How to password protect a URL?
Table of Contents
To password protect a URL go to the Security section in SiteTools and click Protected URLs. Under the URLs tab, choose the Domain and fill in the Path to the URL. If you do not have any users created you will be prompted to provide a user and password, which will be used to access the protected URL. If you have previously created users a User dropdown will show instead, where you can select an existing user. Click Protect to complete the process.
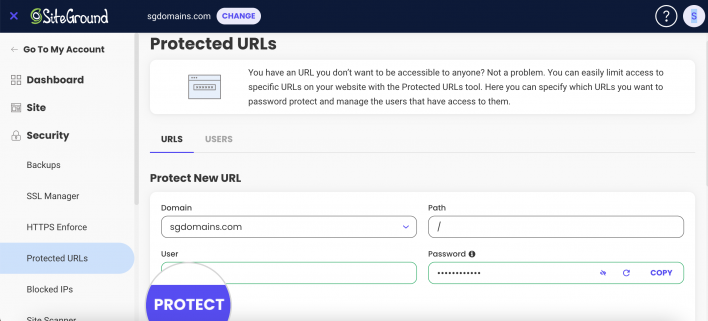
Now, when visitors open the protected URL, they will see a prompt to provide a username and password to access the page:
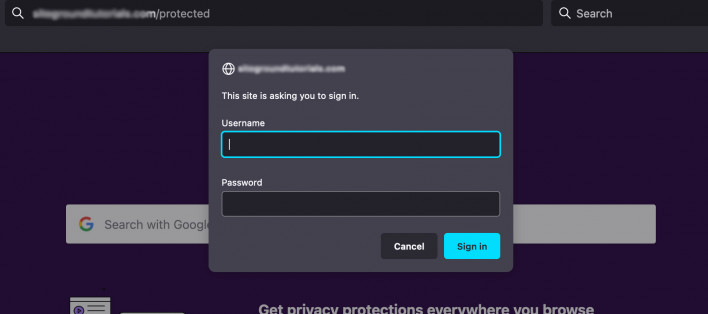
How to protect URLs in Site Tools – Video Tutorial
How to manage users’ access to protected URLs?
Under the URLs tab, find the user to whom you want to give/revoke access in Manage Users. To add or remove URLs for that user, click Manage Access (key icon).
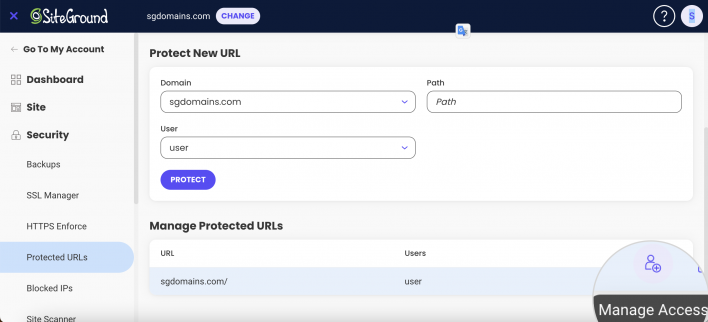
If necessary, add a new user from Create New User under the Users tab. Find the user to which you want to give access in Manage Users. Click Manage Access (key icon), choose the URL, and click Confirm.
How to change the password for a password-protected URL?
If you need to change the password for a particular user’s access to a protected URL, you can do so from the Protected URLs manager in your SiteTools. To do that, go to the Users tab and under the Manage Users section, find the user you want to change the password for. Click on the kebab menu under the Actions menu and select Change password.

Once you choose a new password in the Change password per user pop-up, click Confirm.
How to remove password protection?
To remove password protection from a URL go to the Protected URLs section and click on the URLs tab. Find the URL under Manage Protected URLs and click Delete (recycle bin icon).
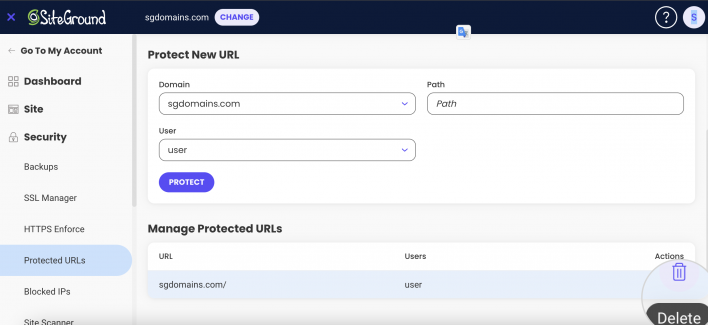
How to protect your WordPress Admin page?
To protect your WordPress Admin page, go to your Protected URLs section in SiteTools. Under Protect New URL, choose the domain name from the drop-down menu and add the path to your admin page. The default one is “wp-admin”. If you do not have any users created you will be prompted to provide a user and password, which will be used to access the protected URL. If you have previously created users, a User dropdown will show instead, where you can select an existing user. Click on Protect.
To learn more about WordPress security, check out our webinar here.
How to Secure Your Joomla! 3.x Admin?
To secure your Joomla! 3.x admin panel via Site Tools, you can password protect it by going to URLs tab in the Protected URLs section. Select the desired domain and fill in “/administrator” as Path. If you do not have any protected URLs users created you will be prompted to provide a user and password, which will be used to access the protected URL. If you have previously created users a User dropdown will show instead, where you can select an existing user. Click Protect to complete the process.