How to create, manage and edit FTP Accounts in Site Tools
Table of Contents
To manage your FTP accounts, go to Site Tools > Site > FTP Accounts. You will be able to create new FTP accounts or manage the existing ones. For existing accounts, you can view the current credentials, change the name, change username and password, change account quota, change the directory for which the account is created (change home), or delete the account.
How to create and manage an FTP account – Video Tutorial
How to create FTP accounts
To establish an FTP connection you need an FTP account with which you can upload your files. You can also create additional FTP accounts for other users.
For security purposes, you do not have a default FTP account, and Anonymous FTP is disabled by default for all hosting accounts. To add new FTP accounts, go to your Site Tools > Site > FTP Accounts.
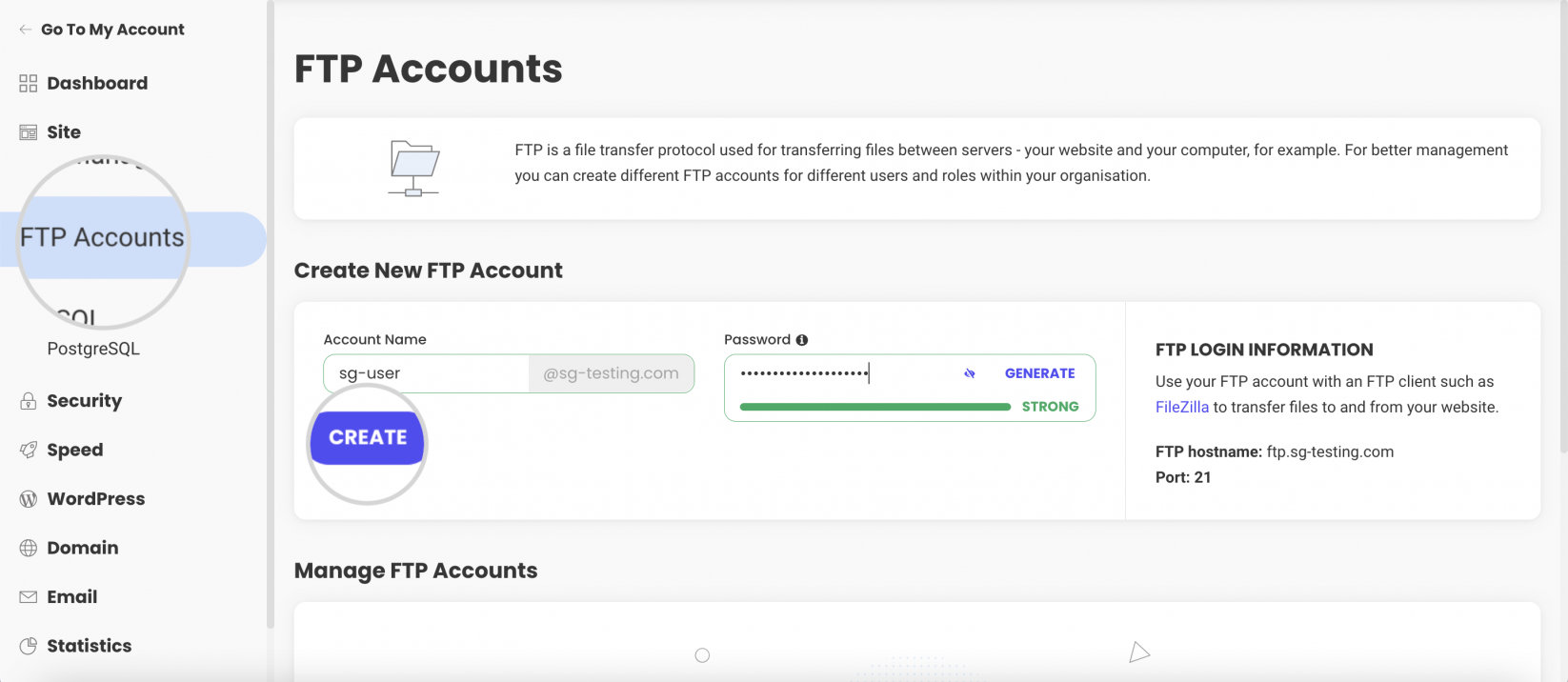
In the Create New FTP Account section of the page, you should fill in all the fields.
- Account Name – the username of the new FTP account. “@yourdomainname.com“, where yourdomainname.com is the primary domain name of your account, will be appended automatically after the username. For example, if you input ftpuser, the full username will be ftpuser@yourdomainname.com;
- Password – the password for the new FTP account;
Once you input the details for the new FTP account, click on Create.
How to manage the existing FTP accounts
If you would like to make changes to an FTP account or delete it entirely, you can do that from Manage FTP Accounts section.
How to change the password
To change the password for an existing FTP user, go to the kebab menu for the corresponding FTP account and click on Change Password.
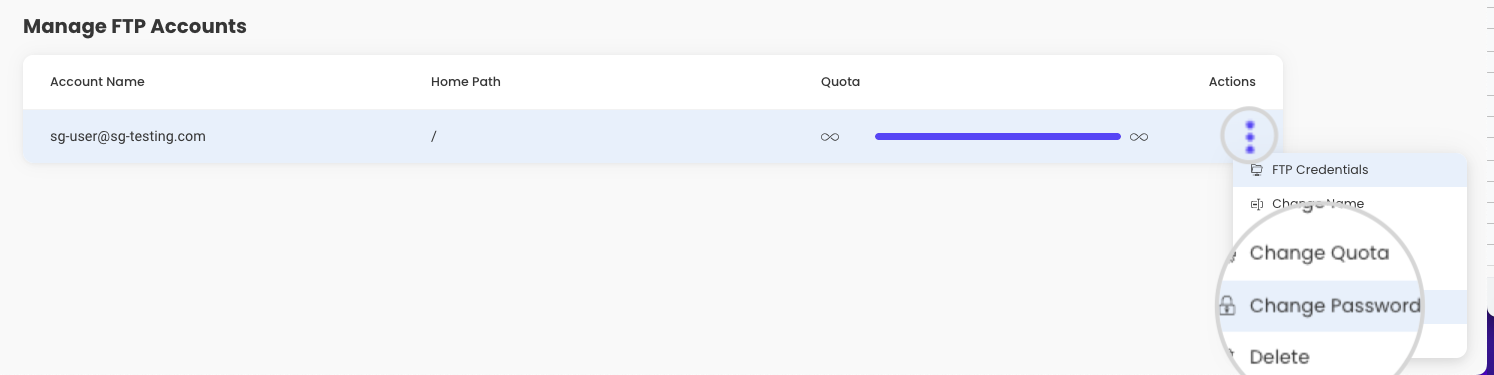
A new section will appear in which you should type the new desired password for the FTP user and then click on Confirm.
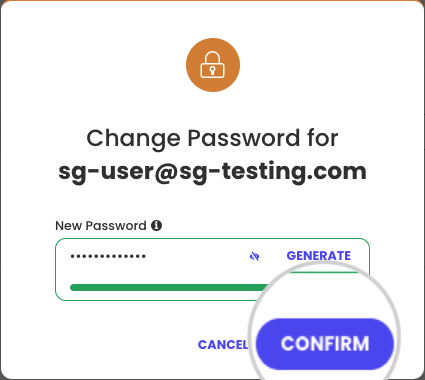
How to delete FTP accounts
To delete an existing FTP account, click on Delete from the kebab menu for the corresponding account.
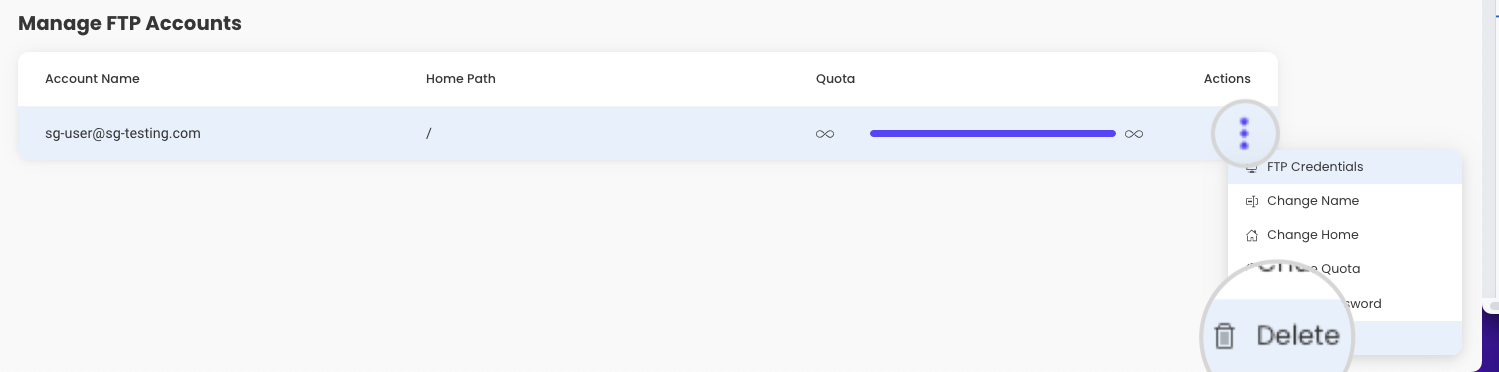
A new section will appear to confirm the change.
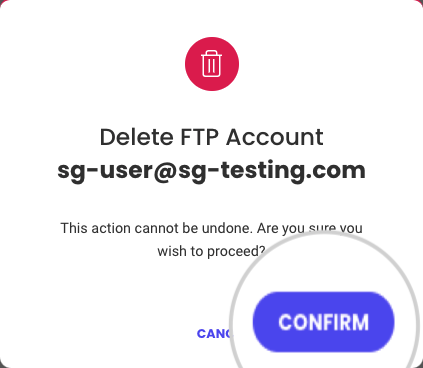
How to change FTP quota
You can also change the quota of an existing user by pressing on Change Quota from the kebab menu.
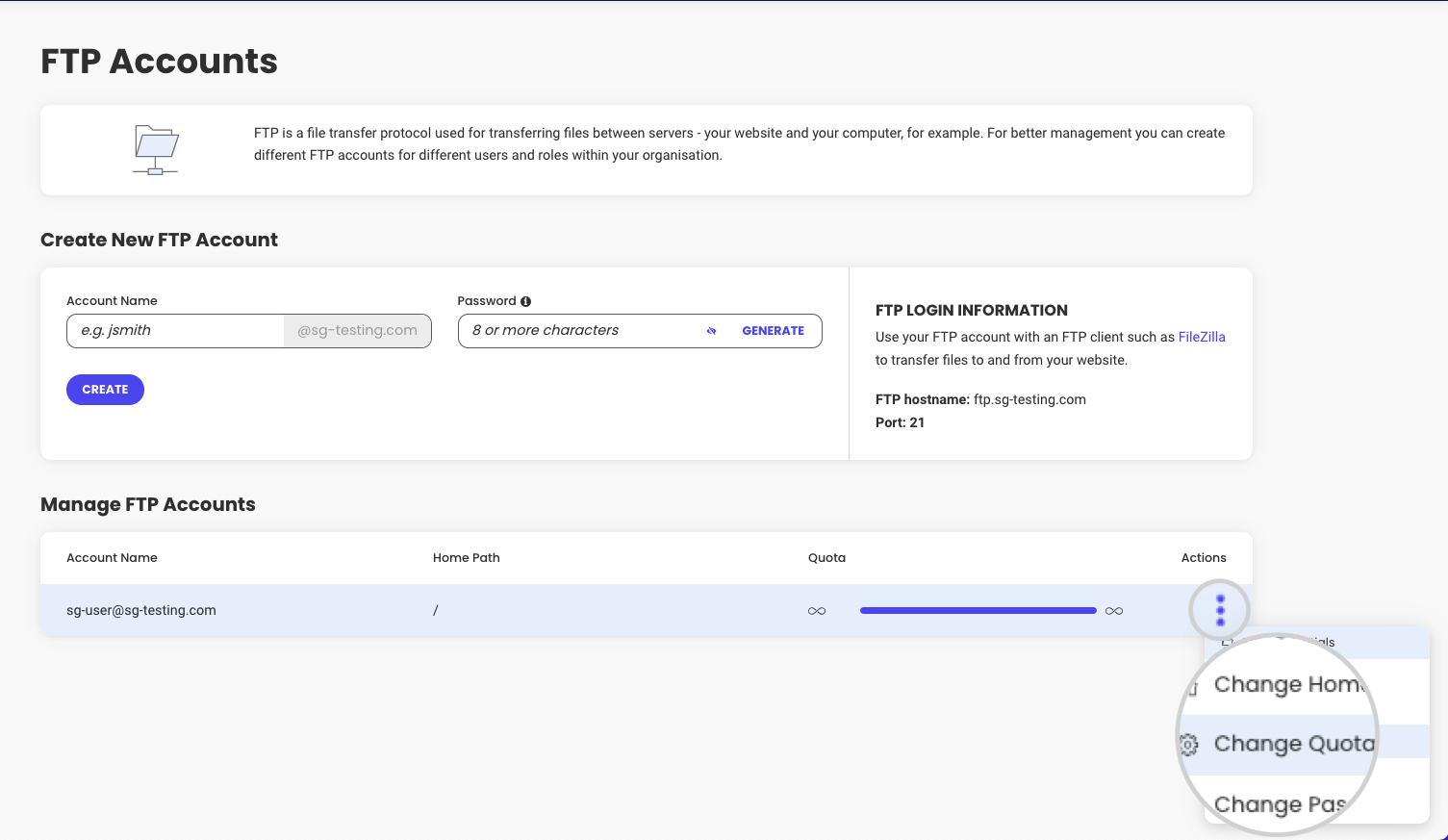
To set your own quota, uncheck Unlimited, enter the new quota for the FTP account. Once ready, click Confirm.
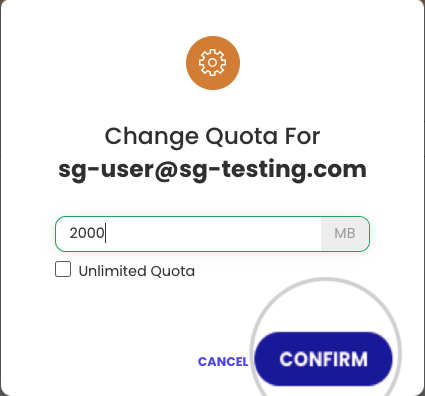
How to change the name of an FTP account
You can rename an existing FTP account from the Manage FTP Accounts section by pressing the kebab (3 dots) menu and selecting Change Name.
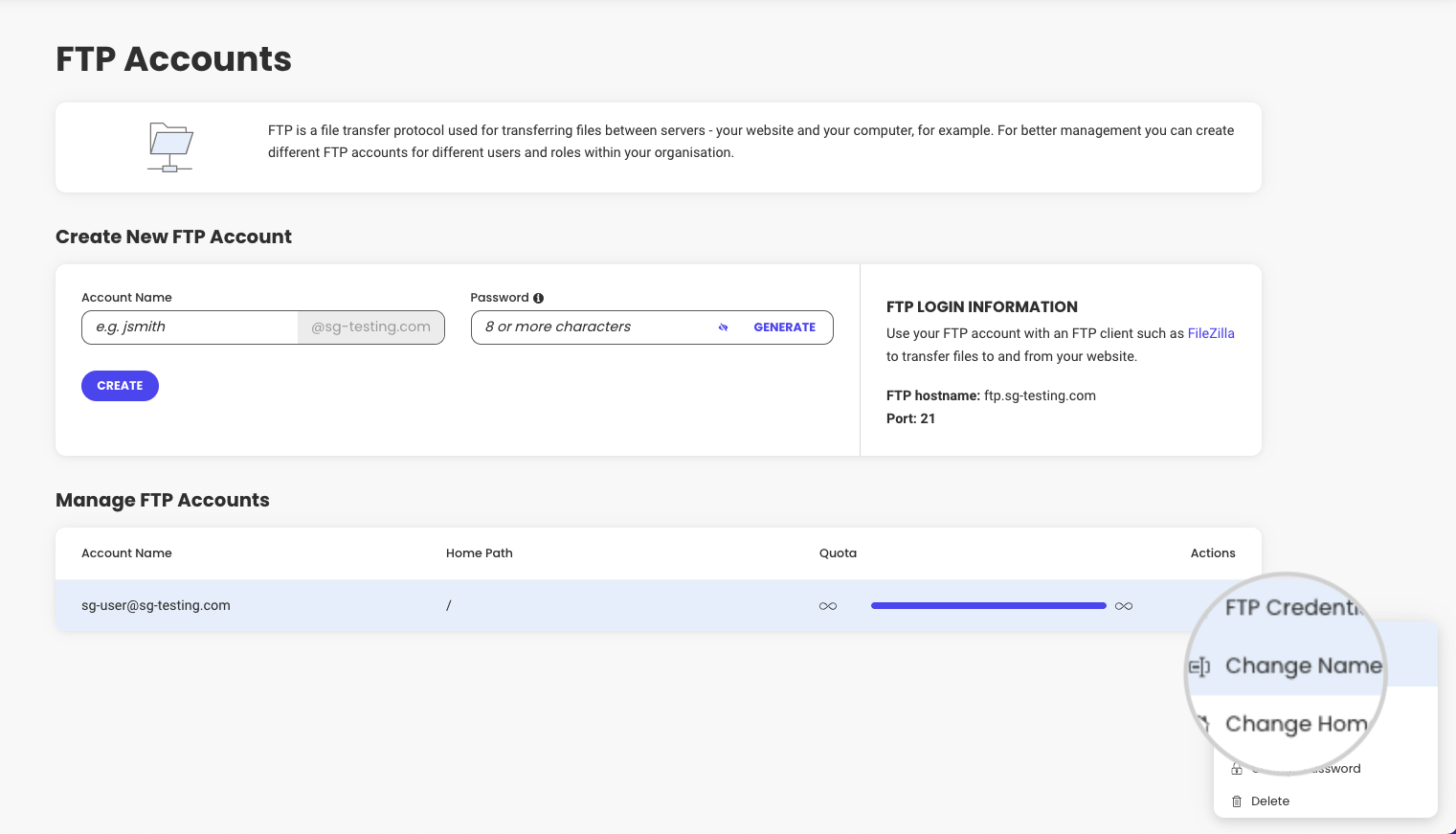
A new window will pop up where you can change the name in the field Account Name. Type the new name and click on the button Confirm.
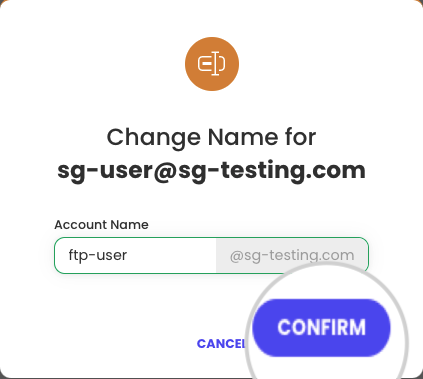
Keep in mind that your domain is automatically appended to the account name, so the format is the following:
username@yourdomain.comIn our example, the domain is sg-testing.com. The user is sg-user@sg-testing.com, and we are renaming it to ftp-user@sg-testing.com. Thus, in Account Name, we type ftp-user.
How to change the home folder of an FTP account
Occasionally, you need to provide FTP access to a developer or another third party but you want them to edit only a specific folder. You can change the home folder of their FTP account so they can’t reach upper-level folders.
In Site Tools, go to Site > FTP Accounts > Manage FTP Accounts, select the kebab menu under Actions, and press Change Home.
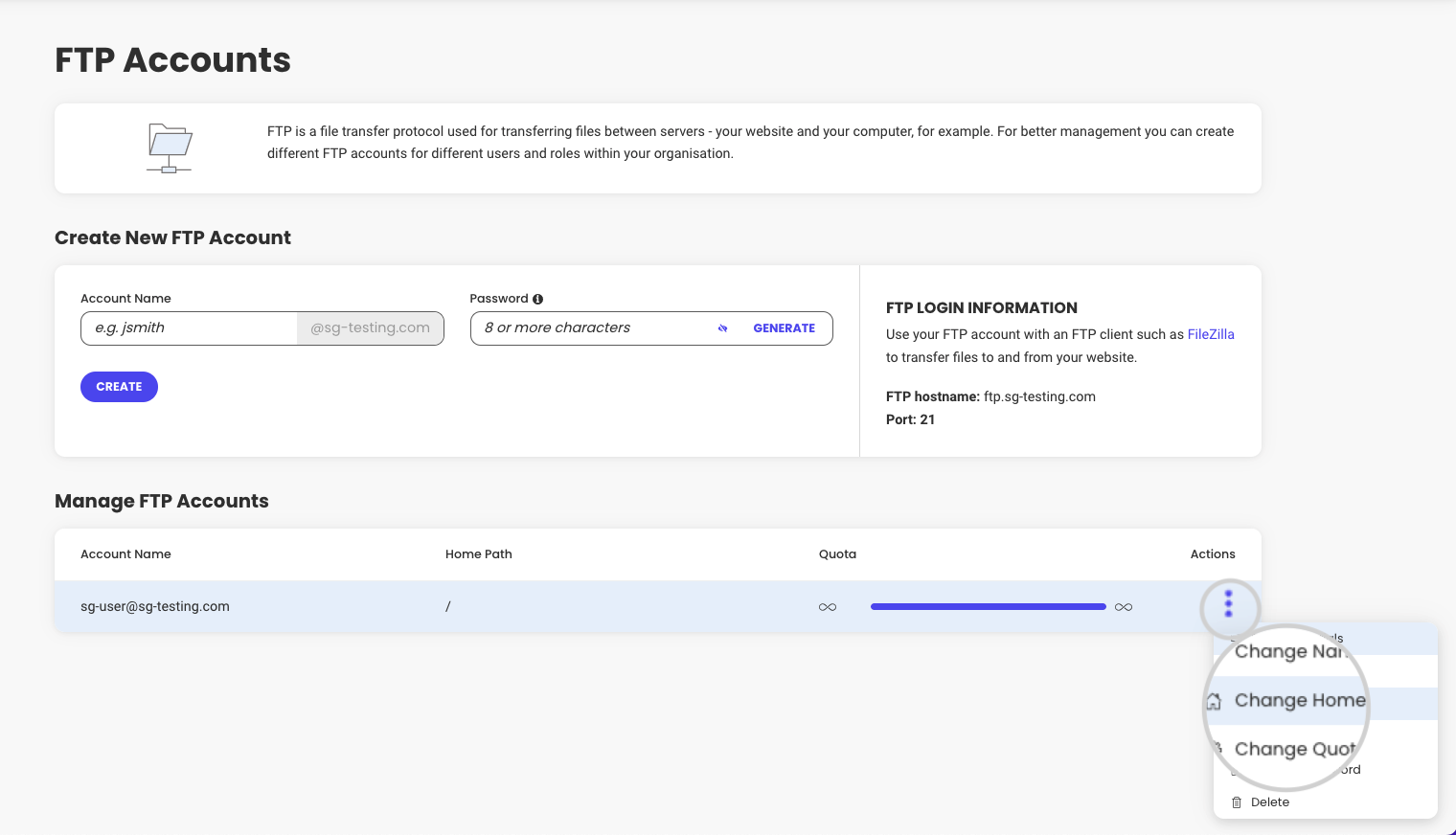
A new window will appear where you can specify the home folder of the FTP account in the field Directory.
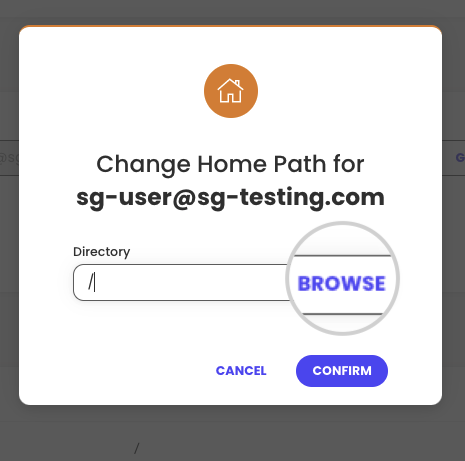
You can type the name of the folder directly or press Browse. Another windows will appear where you can see the existing folders for the website and choose the new home folder.
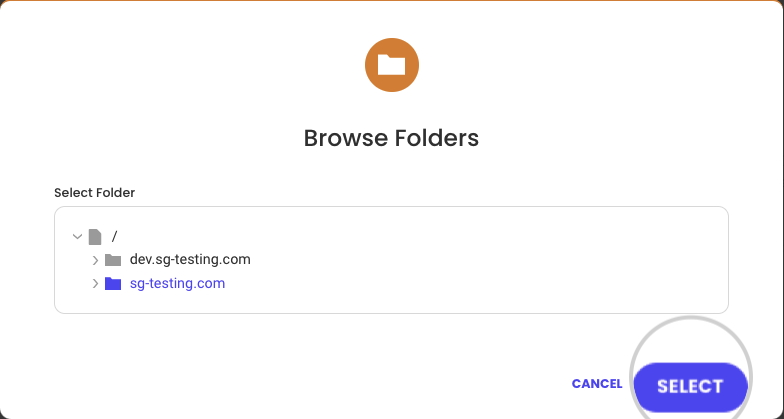
Click on the desired folder and confirm it with the button Select. After the folder is specified, press the button Confirm.
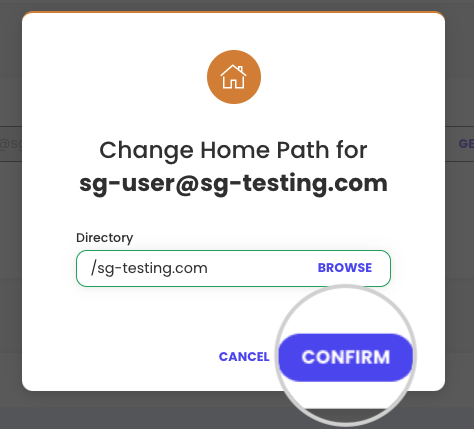
How to log into FTP?
To access the FTP server, you need to provide your FTP credentials in the FTP client you are using.
To find your FTP credentials go to Site Tools > Site > FTP Accounts. Choose the account you wish to use, or if you do not have yet an account, create one. Then go to Actions > FTP credentials.
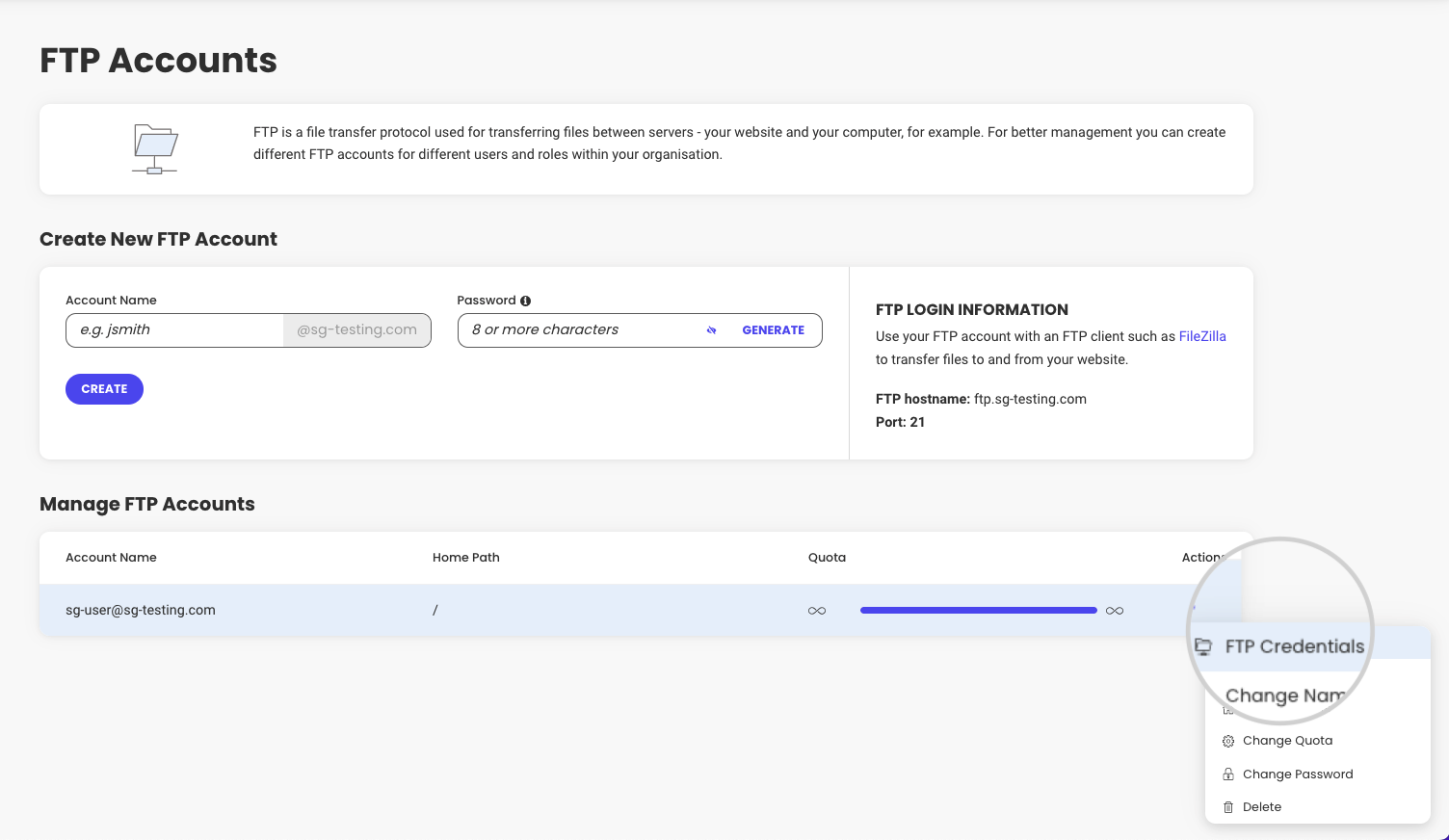
Once you click on it, it will display the hostname, your account username, and the port you need for logging in.
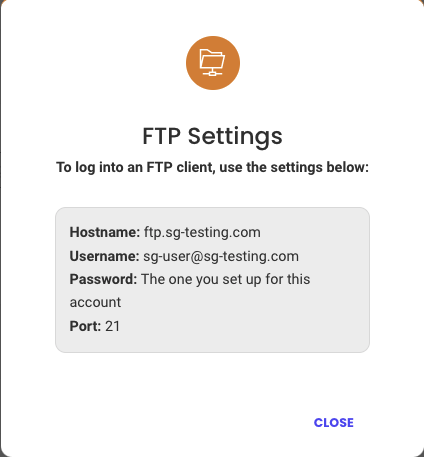
If you do not remember your password, you can reset it for your FTP account from the action menu.