How to setup and manage a Multisite SFTP access?
Table of Contents
In case you manage 2 or more sites as an owner or collaborator, you may generate a single SSH key for multisite SFTP access through your Client Area.
How to set up a multisite SFTP access?
To set up your multisite SFTP access, click on your profile picture in the Client Area header and select Multisite SFTP Access. There you will be able to create your SSH key needed for this access by clicking on the Create button.
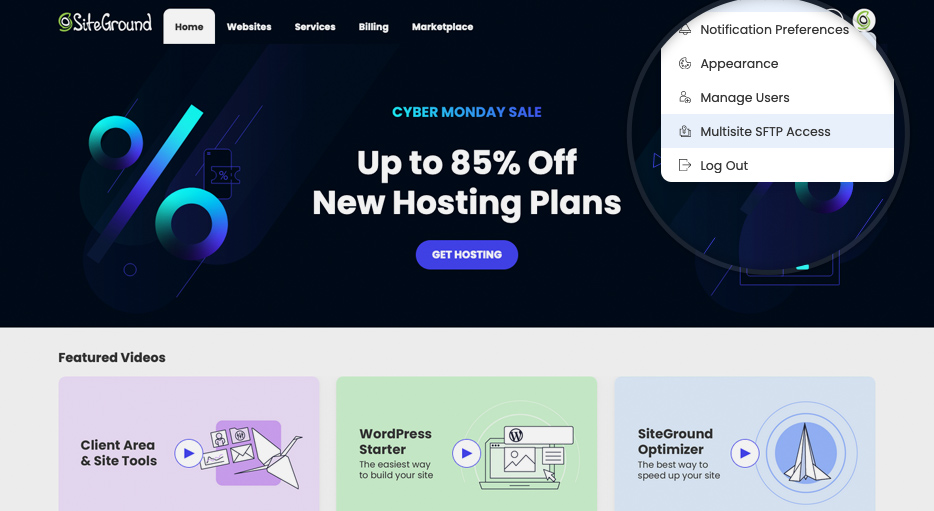
If you don’t already have an SSH key pair you wish to use, you can generate your SSH key pair now. All you need to do is to fill in a password. It is important that you remember this password, as you will need it to establish the SFTP connection. Once you choose your password, click Next.
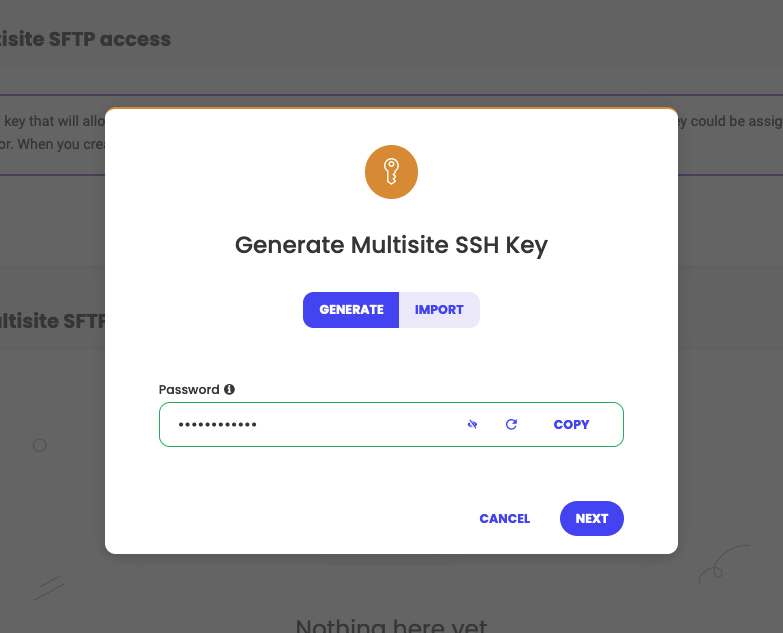
If you already have an SSH key pair, go to the Import tab and you can directly paste the public key in the Public Key text window. Currently only the RSA algorithm for SSH key pairs is supported. Once you have imported your public key, click on Next.
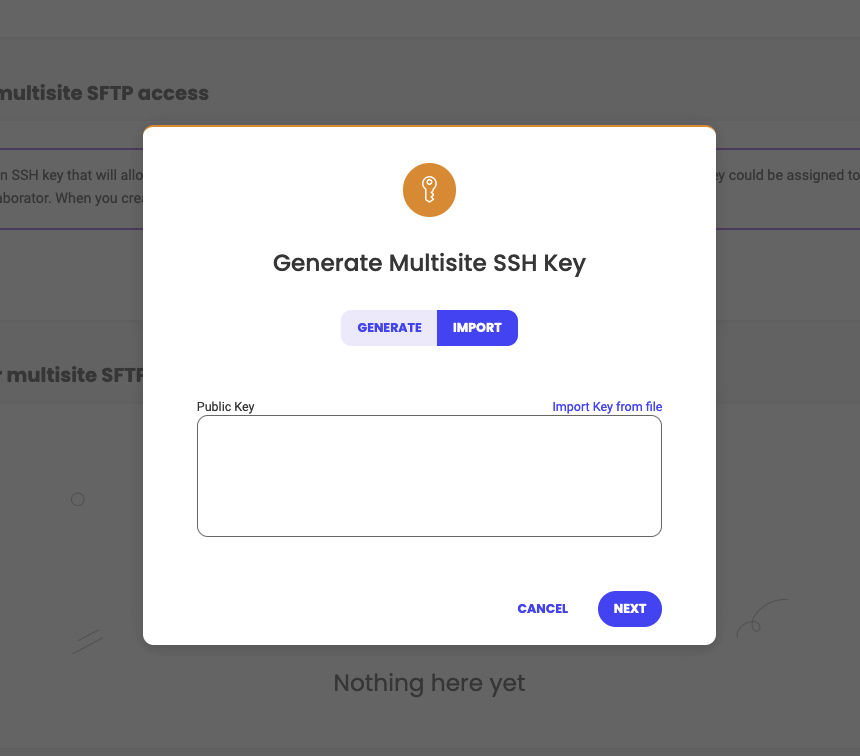
The second step in the Multisite SFTP access setup is to choose the sites that will be accessible through this SSH key. By default all sites you own, or are a collaborator to, will be selected to be accessible. You can edit this selection.
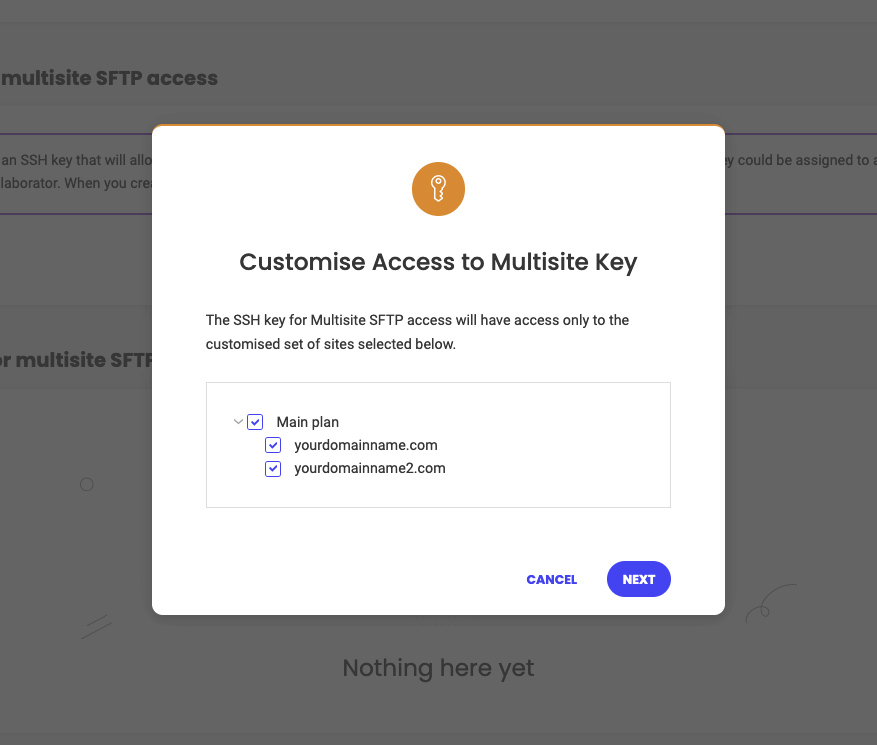
On the final screen you will see the SFTP credentials for your newly generated key:
Hostname: sftp.siteground.net
Username: your unique username
Port: 18765
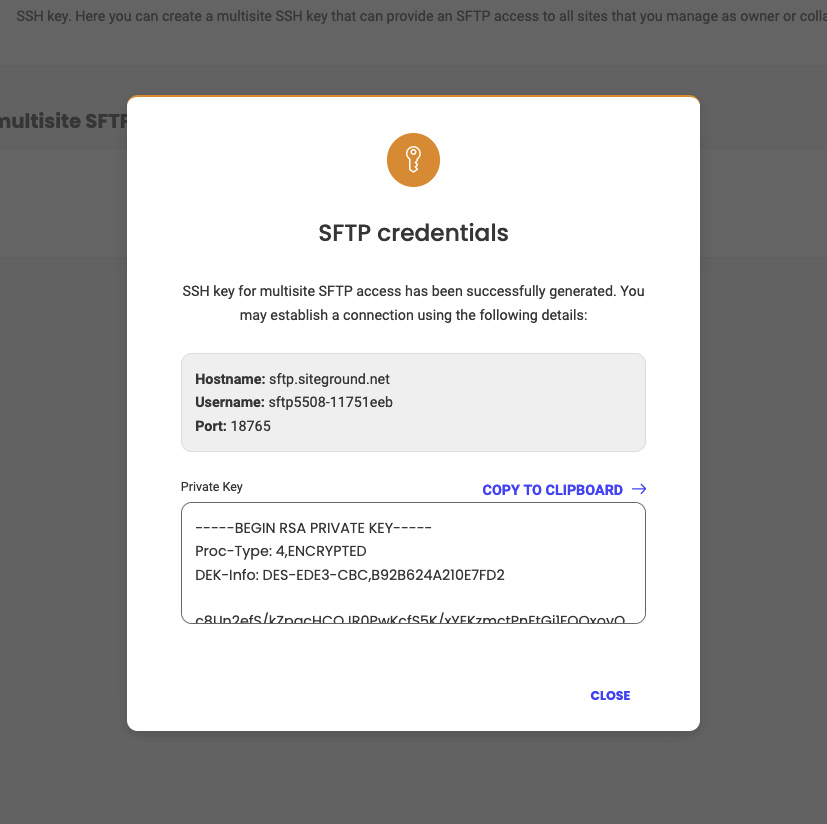
How to manage an existing key for multisite SFTP access?
Once you have an SSH key for multisite SFTP created you may access its management option through the kebab menu (the menu with the three dots).
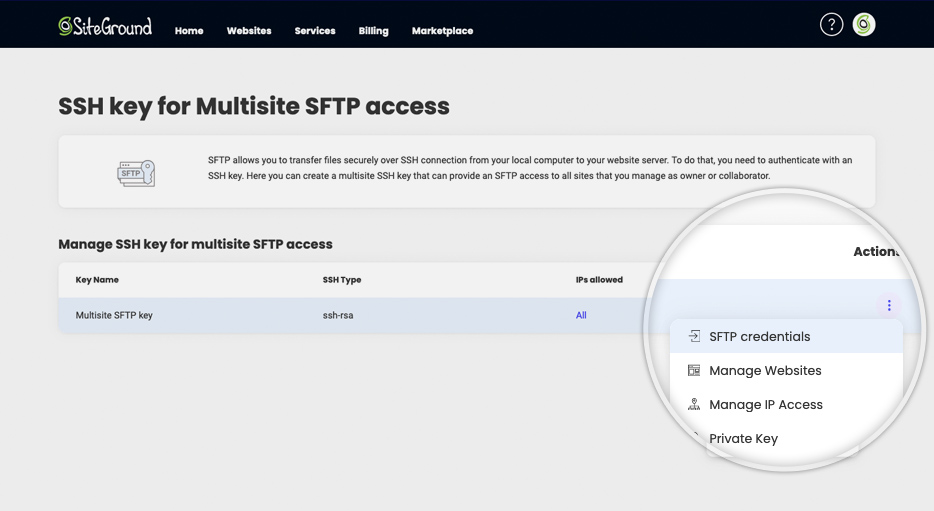
- In SFTP credentials, you can check the SFTP credentials for establishing a connection.
- The Manage Websites allows you to manage the list of sites that can be accessed with the Multisite SFTP key.
- In Manage IP Access you are able to restrict the access to your multisite SFTP key to specific IP(s) or IP ranges.
- By clicking on the Private Key option, you will see the RSA Private Key. It is required in the client’s SFTP software in order to proceed with the SFTP connection. In case you have uploaded your own public key, you won’t see any Private Key.
- In the Public Key option, you will see the Public Key. It’s not required for establishing an SSH connection but you may need it if you decide to use the same SSH key pair to connect to another server. For this purpose, you should upload the Public key to the remote server and use the Private key associated with it to establish a connection.
- You may remove your key via the Delete option.