How to restore my website?
Go to Site Tools > Security > Backups > Create & Restore and navigate to the date from which you want to restore the site. Usually, if you your website was just updated, choosing the automatically created backup from the most recent date will enable you to revert the changes that broke your website without losing much, or any, of your prior progress. Click Actions and choose what exactly you want to restore.
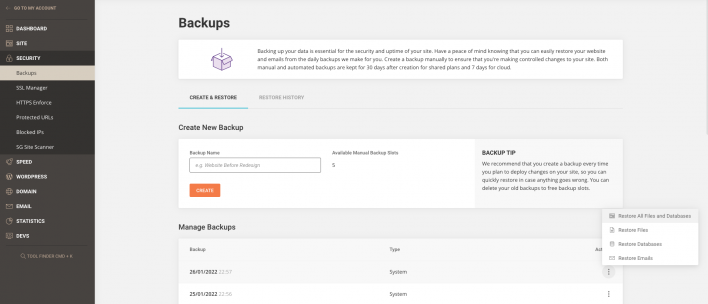
The options are:
- Restore All Files and Databases – restores your entire Site Tools for this website
- Restore Files – gives you control over which files and folders you restore (suitable if you have subdomains or sites in subfolders that you do not wish to restore)
- Restore Databases – gives you control over which databases you restore (suitable if you have multiple databases that you do not wish to restore)
- Restore Emails – restores your emails only
N.B. The restore will not delete any new files created after the backup for your account was created.
After the restore is completed make sure to flush your site’s cache to verify that the website looks as expected. If you wish to have better control over your backups, explore our Backup on demand feature that allows you to create a backup of your website before a major change and easily revert to its pre-update state with one-click.