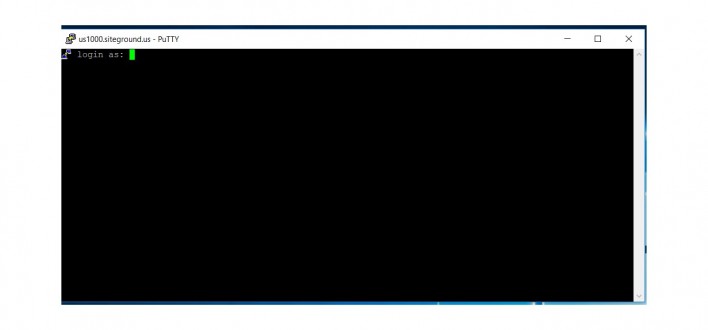PuTTY Tutorial
This tutorial explains how to connect to your SiteGround hosting account via SSH using PuTTY. The Software can be downloaded from this link. Make sure to download the latest available version and install the application somewhere on your machine.
Login to your Site Tools > Devs > SSH Keys Manager and generate an SSH key pair as explained here.
NB: If you are using Puttygen 0.70, note that it does not accept passphrases containing special characters such as “&”, “[“, “]”, “{“, “}”.
After you have generated your SSH Key you will see it at the bottom of the page. Go to kebab menu for it and click on Private Key and copy it as it will be needed for the next step.
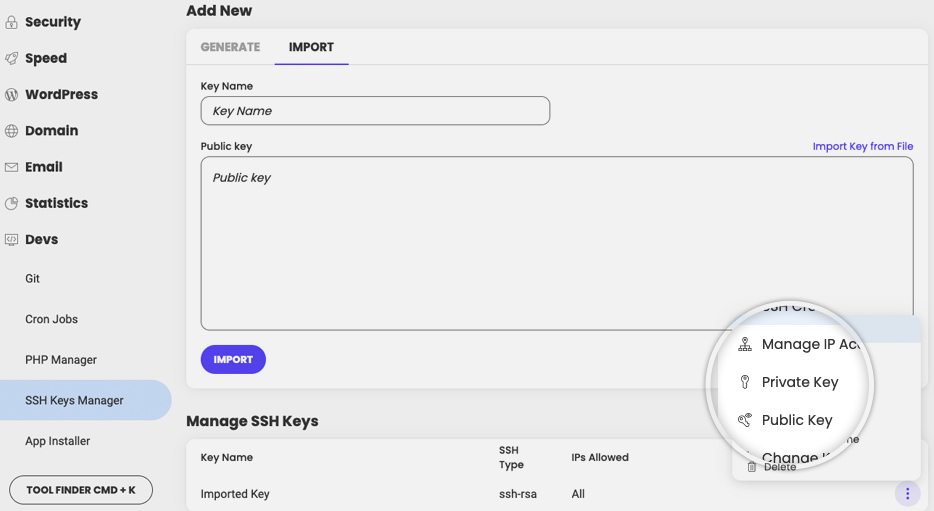
Then create a file called private_key.ppk on your computer, open it with notepad, paste your private key inside and save the file.
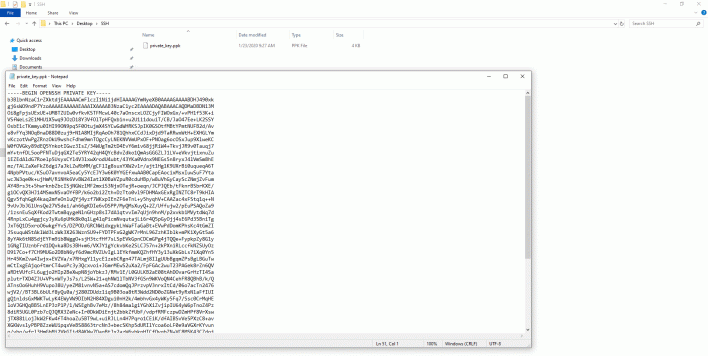
After that start puttygen.exe and click on Load.
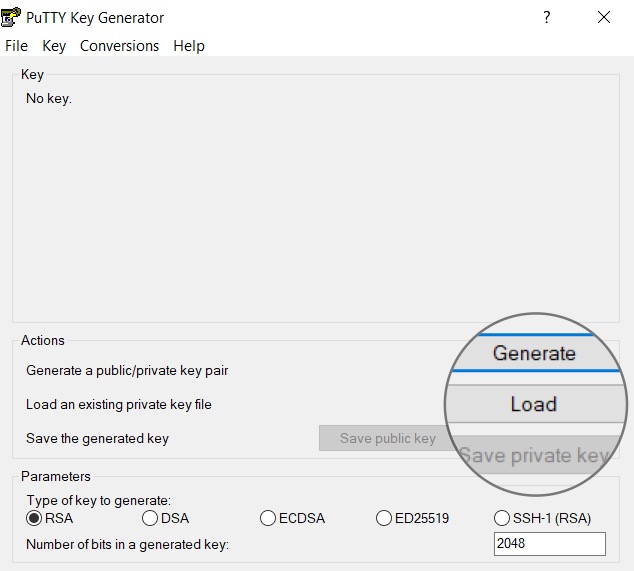
Navigate to and select the private_key.ppk file that you have previously created with your private key and click on Open.
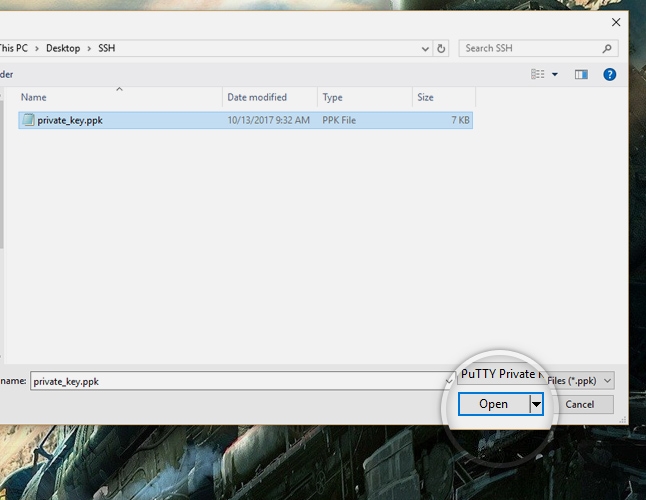
You will be prompted for the passphrase that you have used to generate the SSH Key. Enter the passphrase and the key will be loaded.
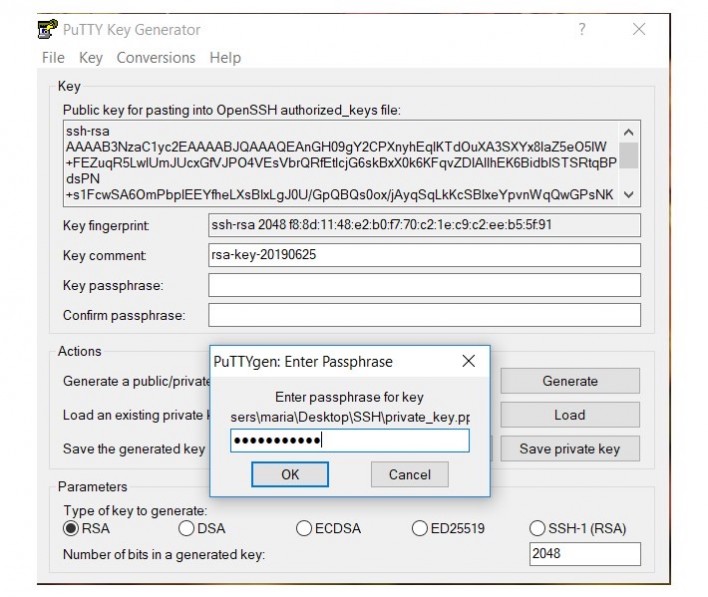
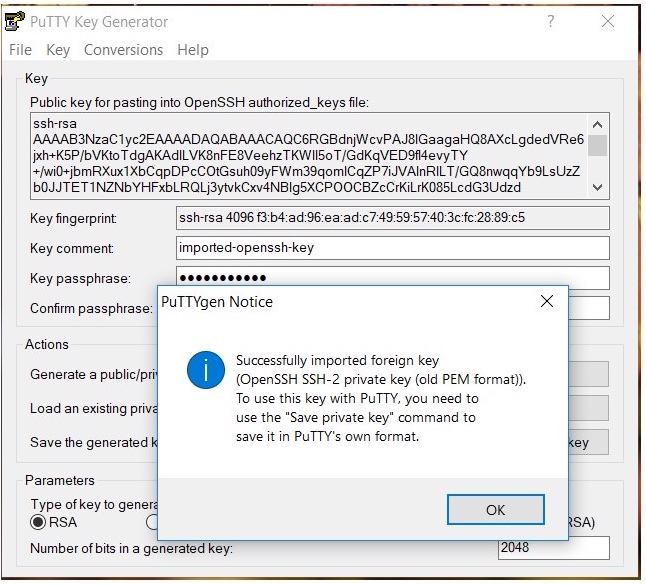
Once your key is loaded you need to change the Type of key to generate option to DSA. After that click on Save private key and save it as another file (for example putty.ppk).
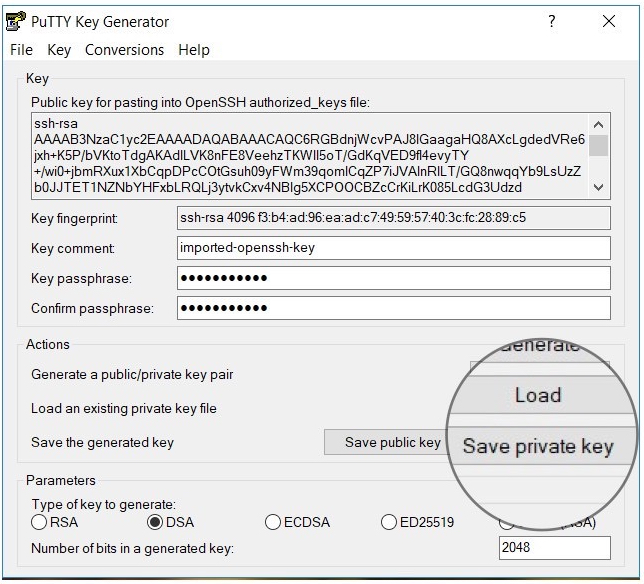
Next, you need to start the pageant.exe application. Once you do so, a new icon will appear at the bottom left side of your screen indicating that the program is running. Right-click that icon, then select the Add Key option.

Navigate to the location of the putty.ppk file you created in the previous steps, select it and click Open.
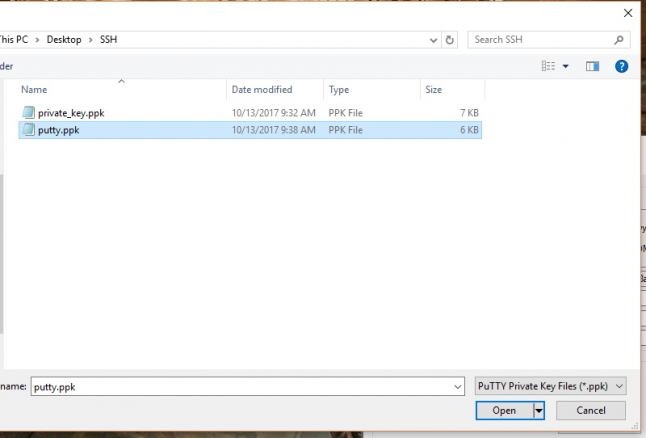
You will be prompted to enter the key’s passphrase again in order to load it in the application. Provide it and click OK to add the key.
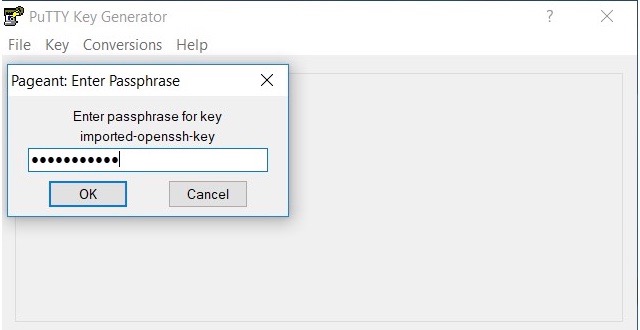
Next, open the putty.exe program and enter the IP of your website in the Host Name field. The connection type should be set to SSH and the port should be set to 18765.
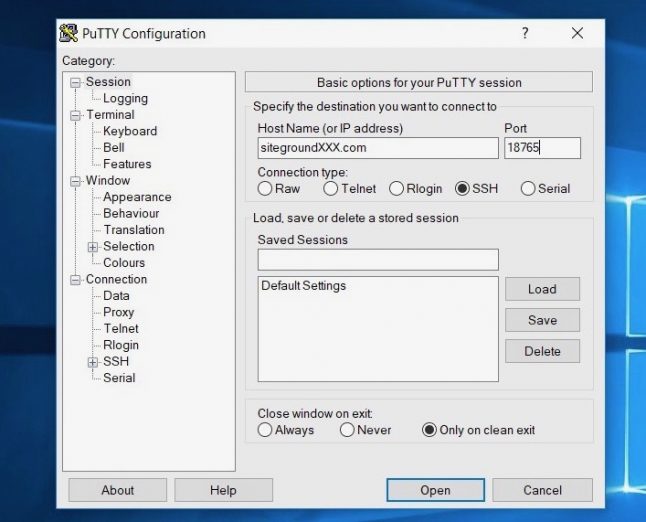
Click Open and the connection will be initiated.
Upon your first login, you will be prompted to save the server host key in the cache. Click Yes to store the key and stop that notification from showing every time you connect via SSH to your account.
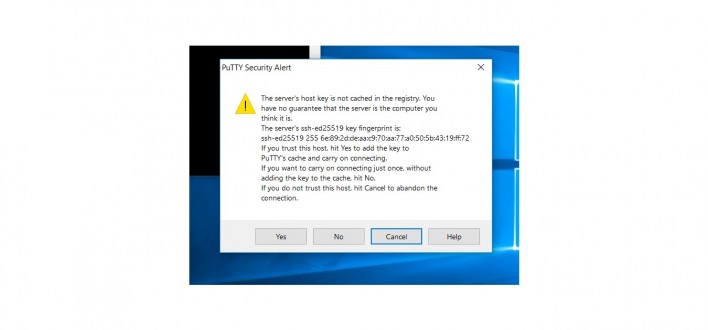
You will be prompted for a Username, which is listed in your Site Tools > Devs > SSH Keys Manager. Under “Manage SSH Keys”, go to the kebab menu > SSH Credentials. In the login as field enter the username and press Enter of your keyboard to connect to your hosting account through SSH.