How to Move and Copy Files via SSH
Often you will need to move one or more files/folders or copy them to a different location. You can do so using an SSH connection. The commands which you would need to use are mv (short from move) and cp (short from copy).
The mv command syntax looks like this:
mv original_file new_nameBy executing the above command you will move (rename) the file original_file to new_name.
You can also use mv to move a whole directory and its content:
mv includes/* ./This will move all files (and folders) from the includes/ directory to the current working directory.
In some cases, however, you will need to only update and move only files that were changed, which you can do by passing -u as an argument to the command:
mv -u includes/* admin/includesThe copy (cp) command works the same way as mv, but instead of moving the files/folders it copies them. For example:
cp original_file new_fileThe command will copy the original_file file to new_file and will preserve the original one (the file will NOT be removed after it is copied).
cp also accepts various arguments:
cp -R includes/ includes_backup/-R instructs cp to copy files recursively (for example, a whole directory). To overwrite already existing files you should use the -f argument:
cp -Rf includes/ admin/includes/A more convenient way to copy files/folders is to use a 3rd party application, such as Midnight Commander. All our servers have mc installed and it is available by executing the mc command using the SSH Shell. Once inside the application you will see two sections – left and right. You can easily copy/move files from the left side directory to the right side using a semi-visual approach. You can even use your mouse to select files and function keys to execute commands.
You can see a picture of it below:
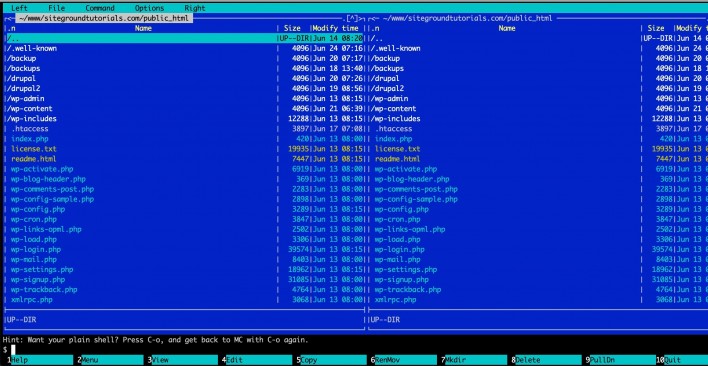
As you can see on the screenshot, there are numbers from 1 to 10 at the bottom of the console screen. These represent shortcuts to certain commands and are activated using the corresponding function key (i.e F1 for help, F5 to copy, etc).