Configuring a DMARC record for SiteGround Email Marketing
Table of Contents
For all users of SiteGround Email Marketing – optimize the deliverability of your Email Marketing service by following the steps in this guide to configure a DMARC record in your DNS zone.
Based on the instructions in your DMARC protocol, the email provider will decide whether or not to deliver the email and send you a report of what they did on the email address that was specified in the protocol.
Preliminary steps before adding DMARC
For a DMARC record to work as intended, a few steps must be taken.
- SPF and DKIM records must already be included and working in your DNS zone
- You need to have a designated email for receiving DMARC reports
1. Making sure SPF and DKIM are set up
- If your domain’s nameservers aren’t pointed to SiteGround and have not been yet authenticated for Email Marketing, make sure to complete the steps in these articles before attempting to configure DMARC:
- If your domain is managed by SiteGround and has already been authenticated for Email Marketing, you can proceed with the instructions below.
2. Ensuring you have a mailbox ready for DMARC reports
Email providers such as Gmail will send you reports of what happened to your rejected email messages to the email address designated in your DMARC record. Before adding DMARC to your DNS zone, ensure you have designated a mailbox for those reports.
If you send a lot of emails, it’s recommended to designate a separate email address for DMARC reports, which is not used for any other purpose. There might be a significant load of incoming emails, disrupting the use of the mailbox if it’s already in use.
For example, you can create the email address dmarc-reports@yourdomain.com, where you should replace yourdomain.com with your actual email domain.
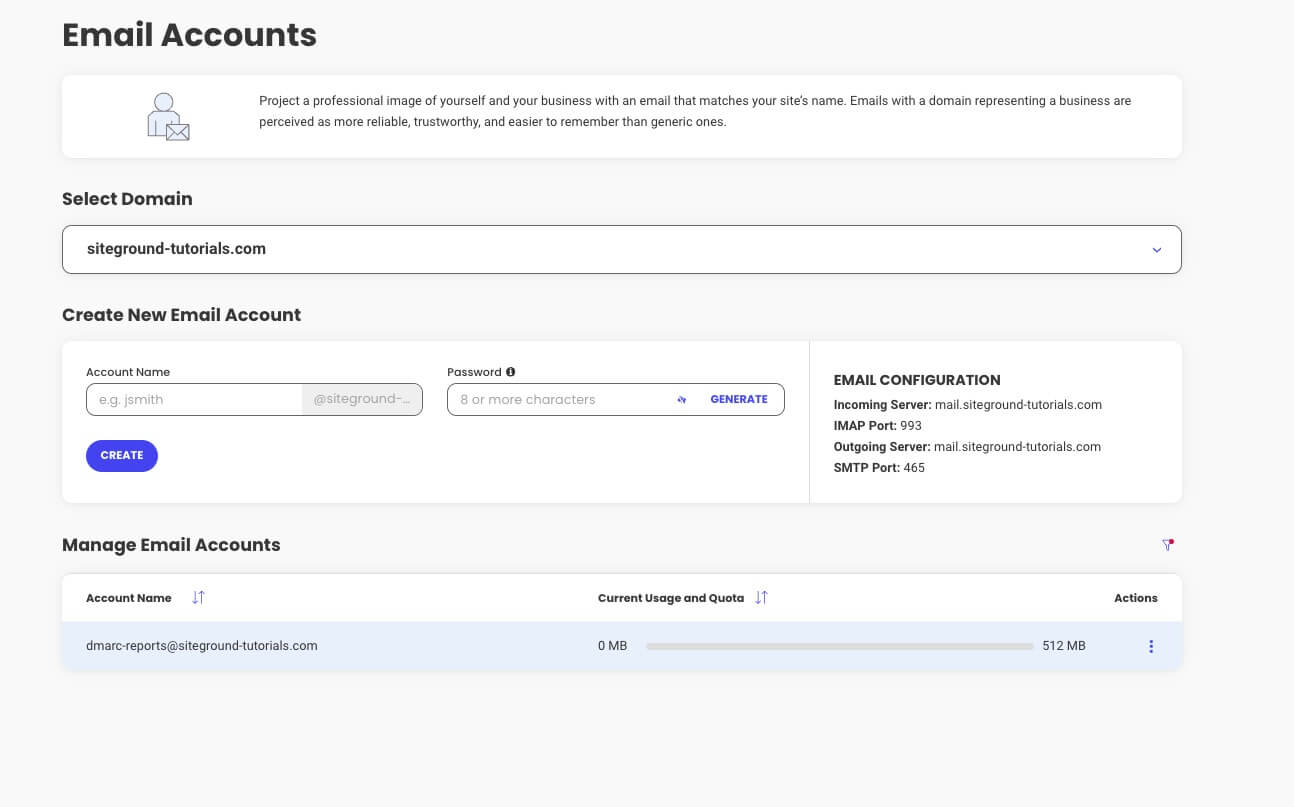
Adding the DMARC record
To add a simple DMARC record to your DNS zone, please follow these steps:
- Step 1: Access Your DNS Management Interface: Log in to the control panel provided by your DNS hosting provider.
- Step 2: Navigate to the DNS Settings: Locate the section where you can view and edit your DNS records. This is often labeled as “DNS Management,” “Advanced DNS,” or “Zone File Settings.”
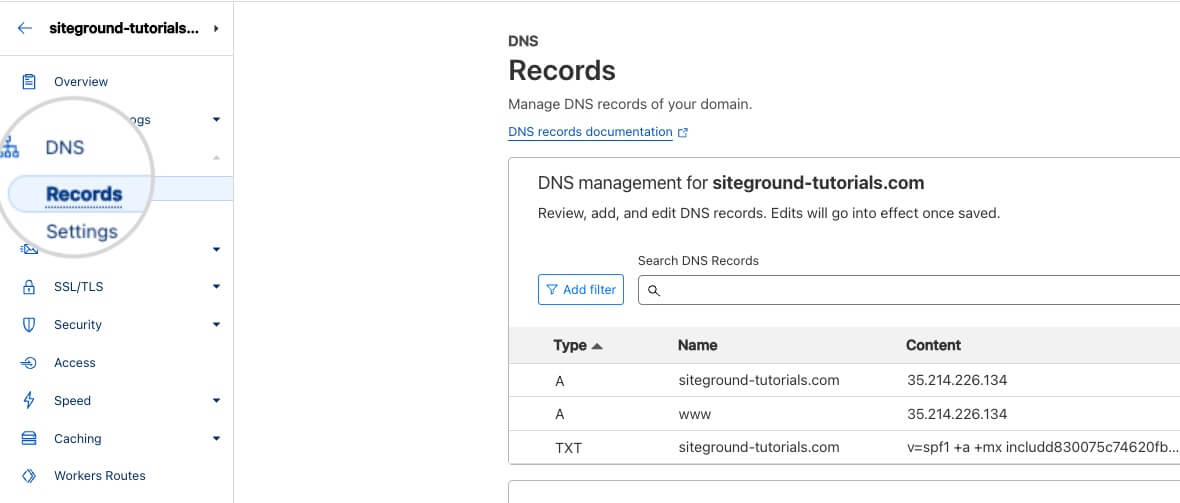
- Step 3: Add the DMARC Record: Create a new DNS TXT record with the following parameters:
Name: _dmarc.yourdomain.com or _dmarc (depending on your DNS zone, yourdomain.com is appended automatically or not) Type: TXT TTL (Time To Live): 14400 Value: v=DMARC1; p=none; rua=mailto:dmarc-reports@yourdomain.comReplace dmarc-reports@yourdomain.com with the email you designated earlier.
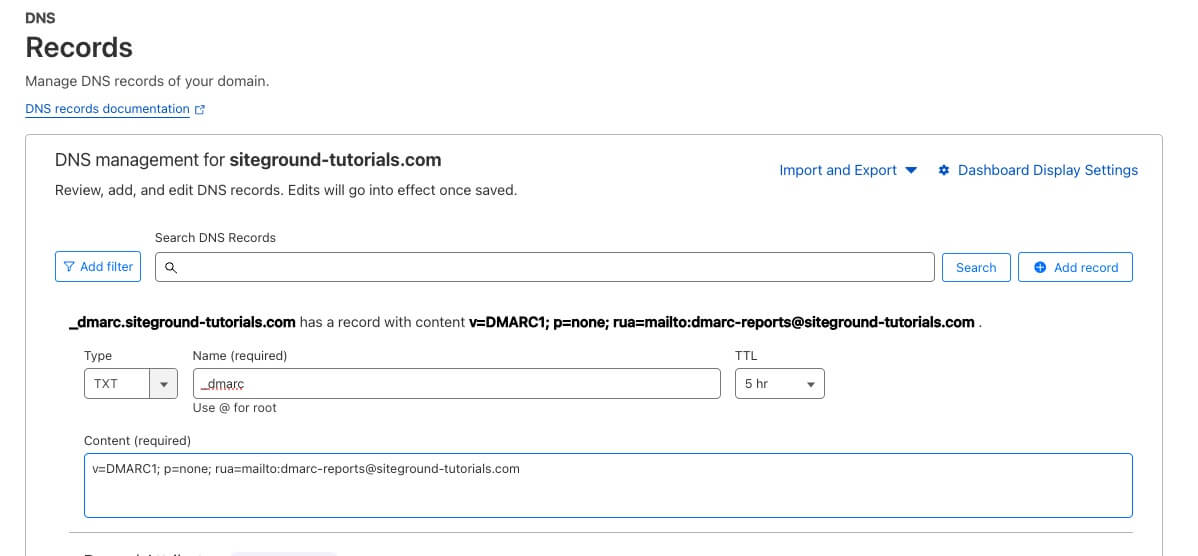
- Step 4: Save the Record: Confirm and save the new DNS record. It may take some time to propagate across the internet, typically up to 48 hours.
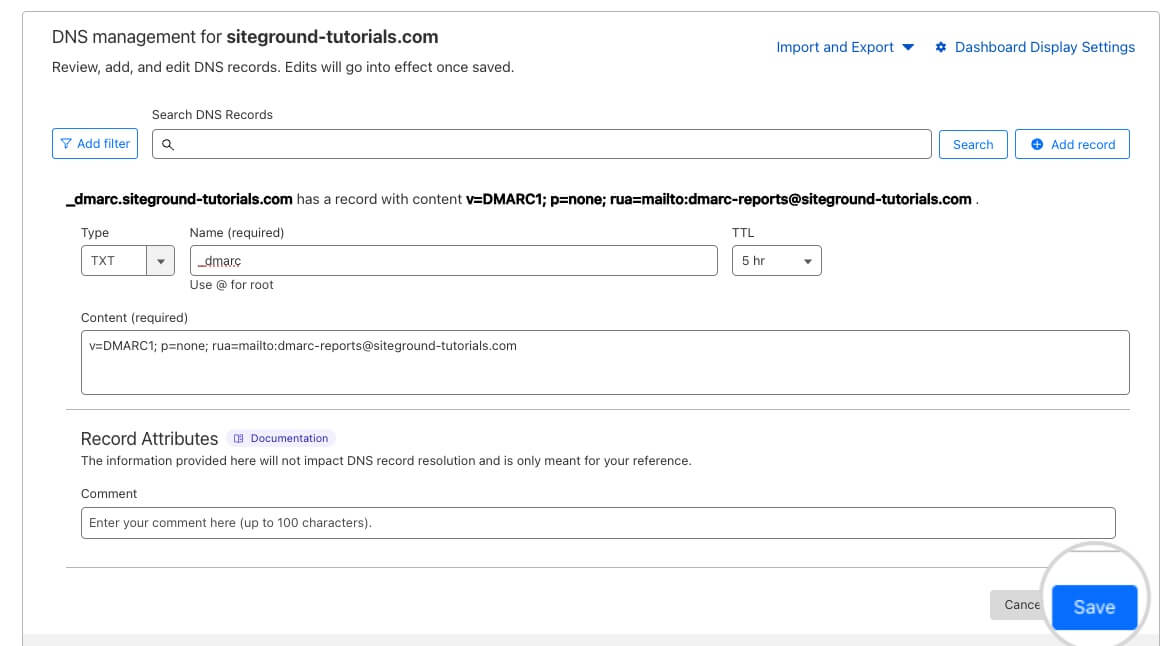
Remember to replace `yourdomain.com` with your actual domain name in all steps. That’s it! Your DMARC record has been added!
How can I check if my DMARC is set up correctly?
DNS changes can take up to 48 hours to propagate fully, but they often take effect much sooner. You can use this online DMARC tool to check if your DMARC record has propagated correctly.
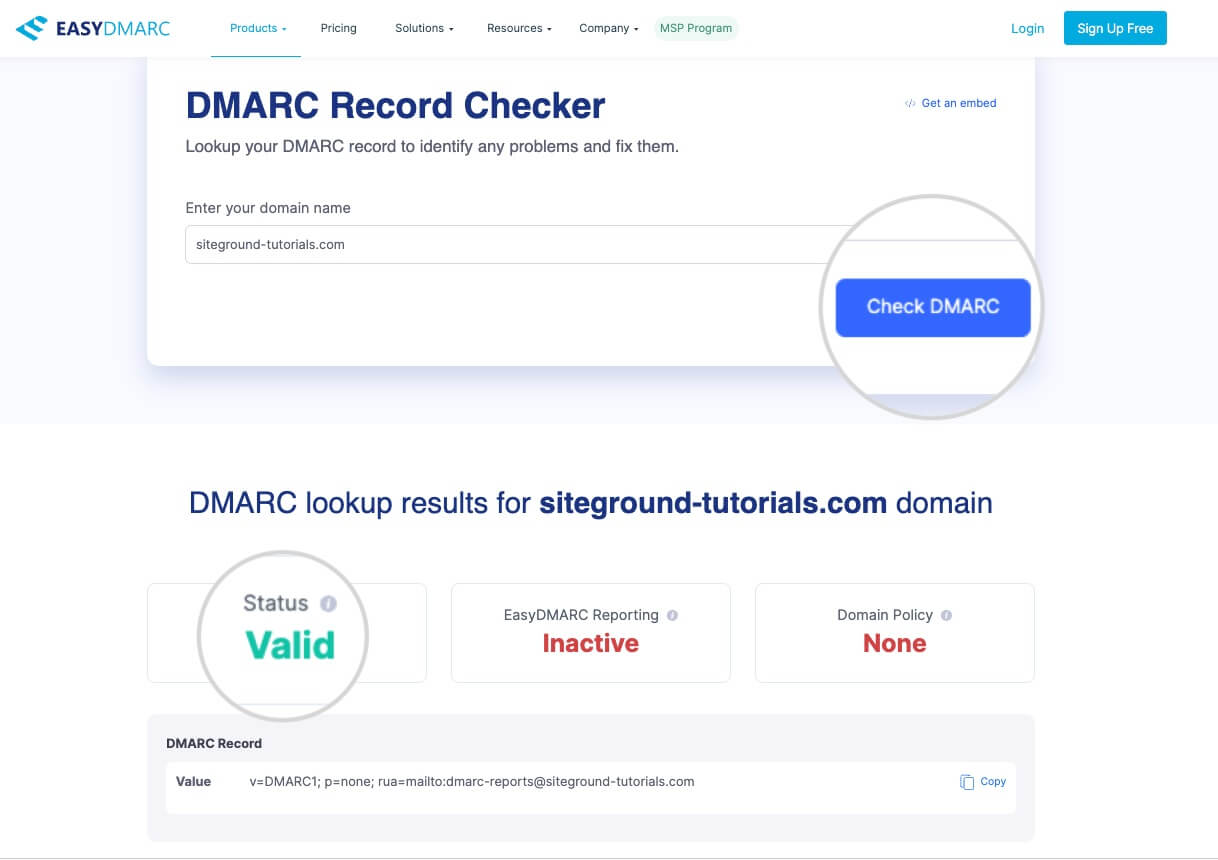
DMARC Record Explained
This guide provides the most basic instructions on quickly setting up DMARC without the need for advanced customization. For detailed information on what DMARC is, how it works, and how to customize it for your needs, read this guide on what a DMARC record is.