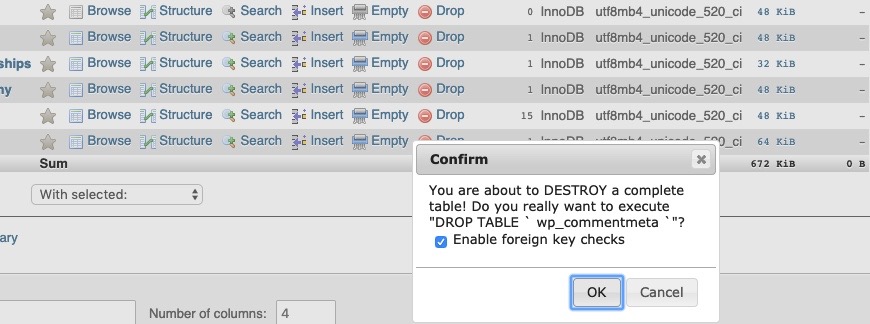phpMyAdmin Database Management Tutorial
Table of Contents
The main purpose of the phpMyAdmin tool is to manage your databases. This tutorial explains how to use the different functionalities phpMyAdmin provides to do that.
When you open the phpMyAdmin home page, click on Databases and then select a database to manage by clicking its name.
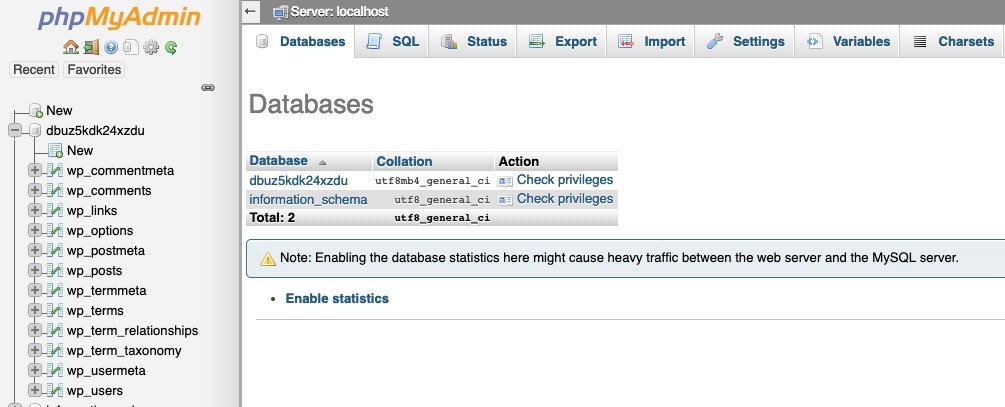
In the page that opens you will see a list with the database tables, the allowed actions with them, the number of the records, the storage engine, the collation, the tables’ sizes, and the overhead.
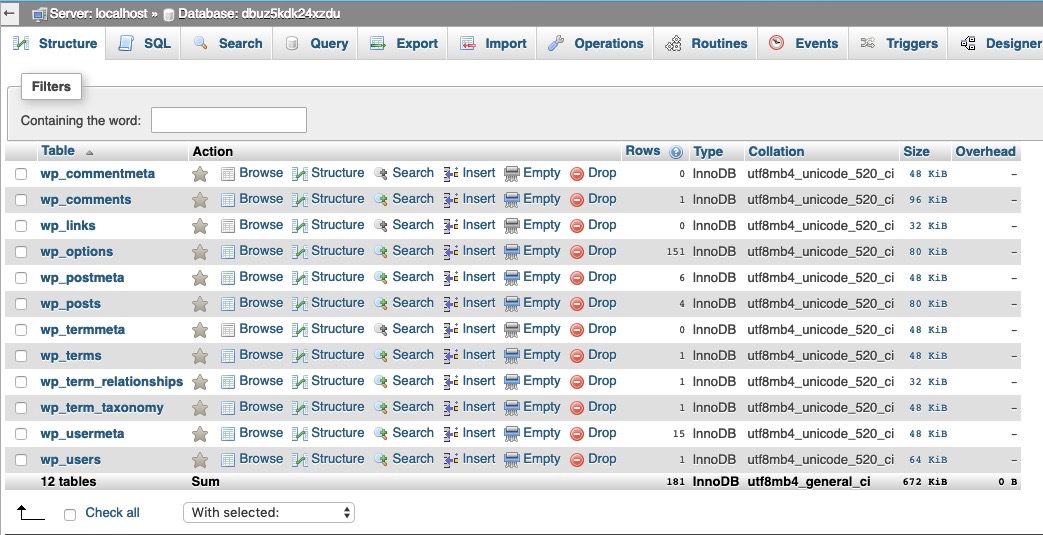
The possible actions which you can perform to a chosen table are:
Browse
Only the tables with existing records can be browsed. Once you click on Browse a new page with a list of the records inside the table will be opened.
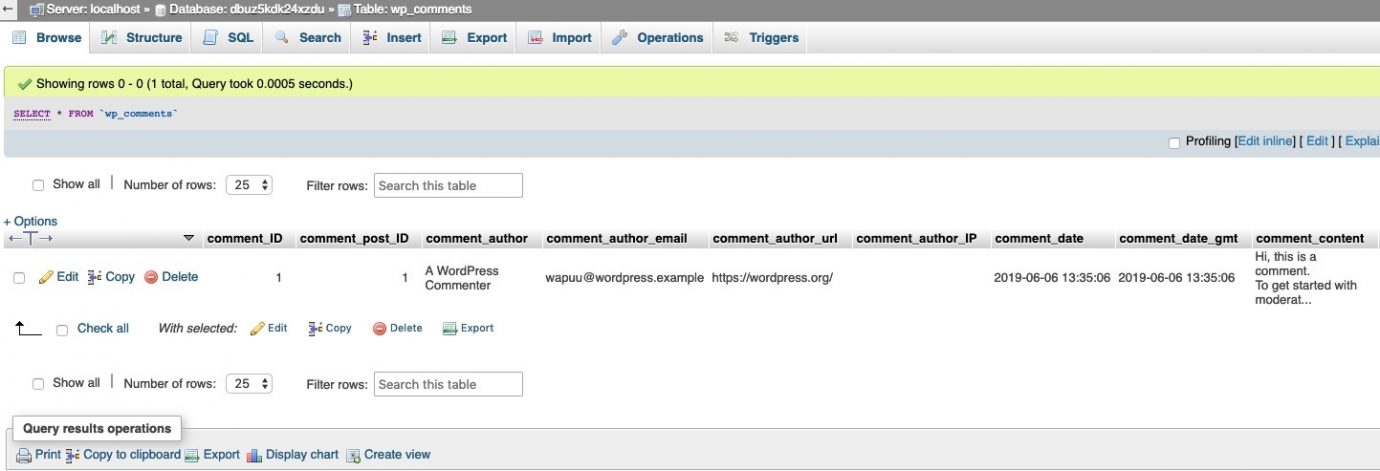
By clicking on Edit you can edit the chosen record.
You will see the record structure and you can alter the values of the records. Once you are done with the changes, submit them by clicking on Go at the bottom of the page.
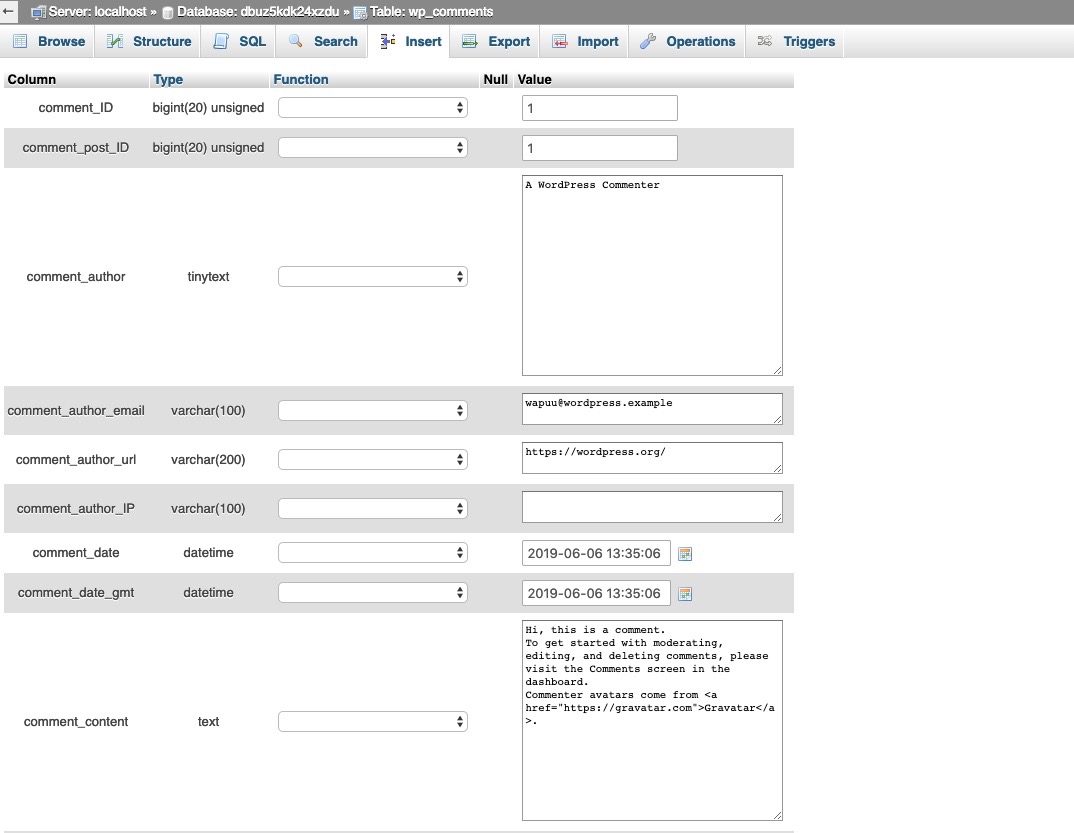
Structure
By clicking the Structure button a new page will open that shows the database table’s structure.
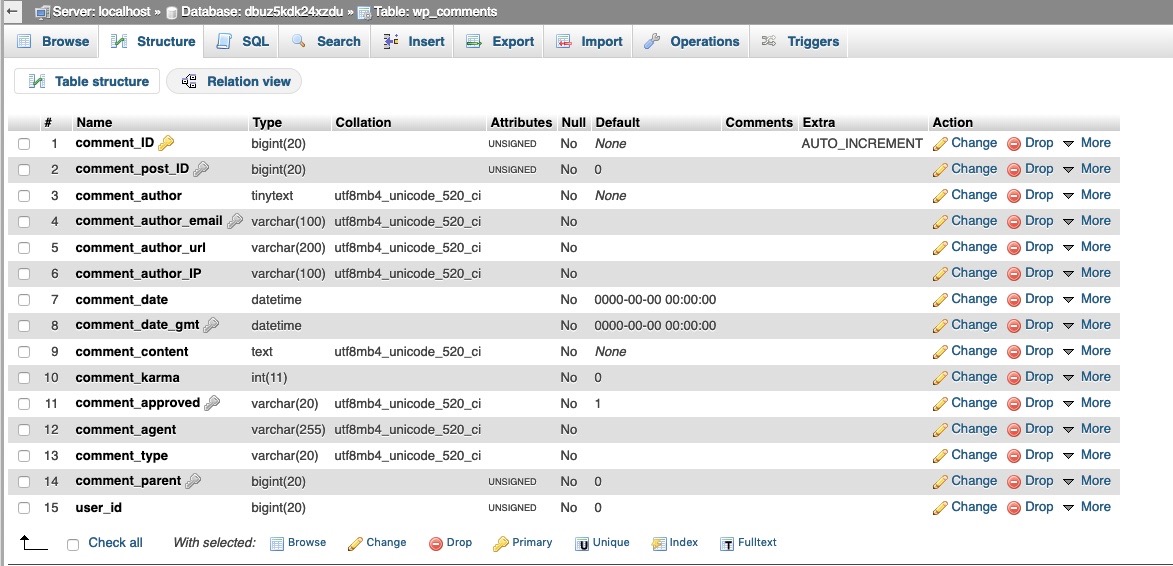
You will see the fields’ names, their types, collations, attributes, additional extra information, the default values and whether the fields’ values can be NULL. You can browse for distinct values by clicking on the corresponding action icon. Also, you can edit a field’s structure or delete a field. You can define different indexes: Primary, Unique, Index, and Fulltext. More about the indexes can be found in the MySQL Indexes documentation.
Search
With the Search button, you can generate a search query for the chosen table.
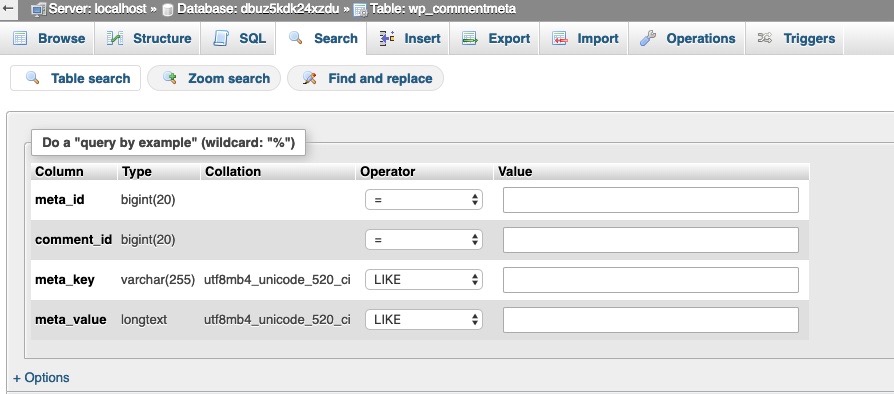
You can use the Query by example functionality to perform a search. Just use to different fields to structure your search query and click on Go to execute it.
For example, if you want to visualize all the records with a field value that starts with “a” you should first select the fields which you want to show. Pick the LIKE operator from the drop-down menu and enter in the corresponding field value “a%” (% stands for a wildcard string). Click on the Go button to see the result.
Insert
Using the Insert button you can insert records in your database table.
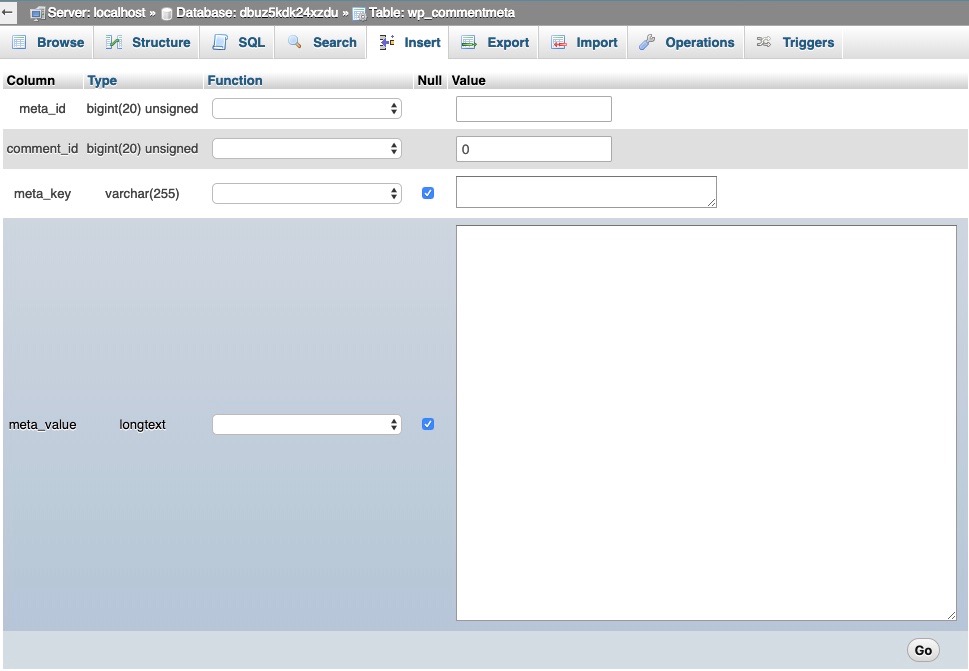
Once you fill in the corresponding values click on Go and the new record will be inserted.
Empty
The Empty button allows you to empty a database table, removing the data and keeping the empty table.
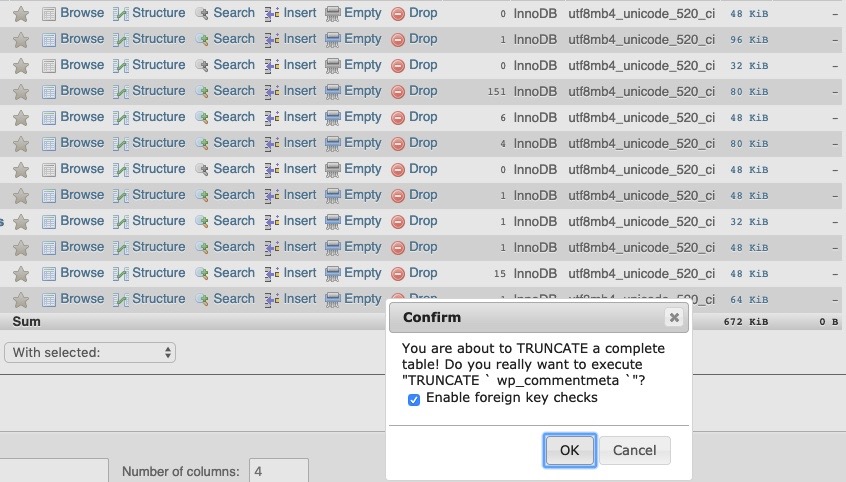
Drop
With the Drop button, you can delete the whole table and all the records stored in it.