How to manage your SSL certificates in Site Tools
Table of Contents
How to install a free Let’s Encrypt SSL Certificate?
To install a new Let’s Encrypt SSL from Site Tools, go to Security > SSL Manager > Install New SSL. Select the domain, choose Let’s Encrypt and click GET.
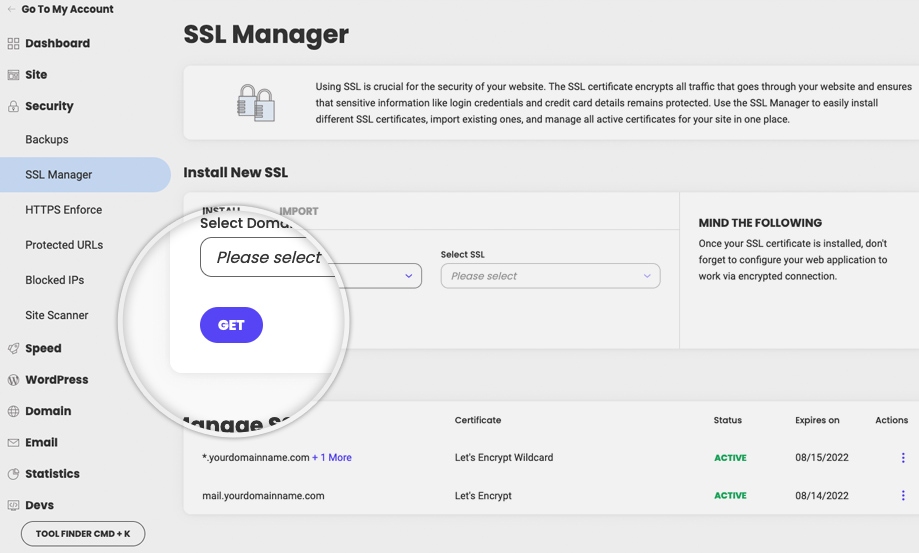
How to install a paid premium Wildcard SSL Certificate?
To install a new Premium Wildcard SSL certificate from Site Tools, go to Security > SSL Manager > Install New SSL. Select the domain, choose Premium Wildcard and click ORDER.
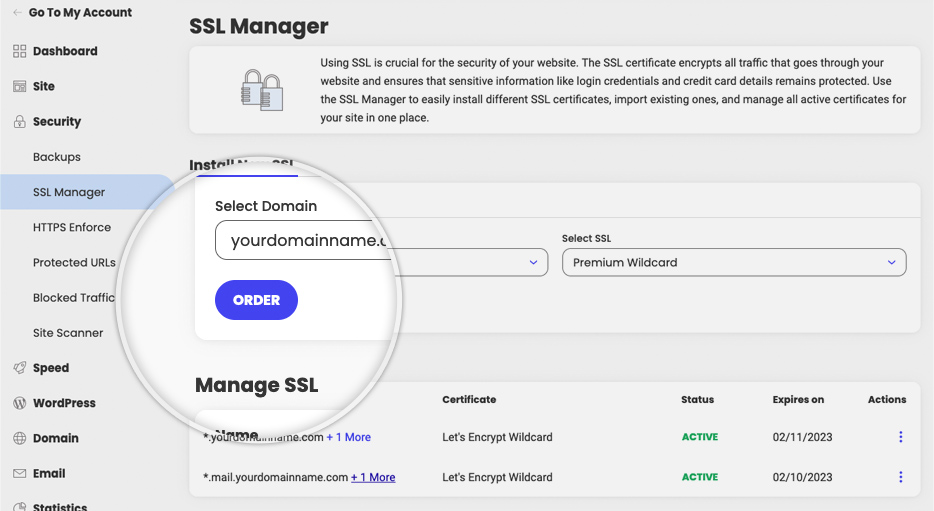
You will be redirected to the order page. Once your order is processed your premium certificate will be automatically installed.
How to import an external SSL certificate?
To upload an SSL in Site Tools, go to Security > SSL Manager > Import. Enter the necessary details: certificate (CTR), its Private Key (KEY) and its Certificate Authority Bundle (CABUNDLE) and click Import.
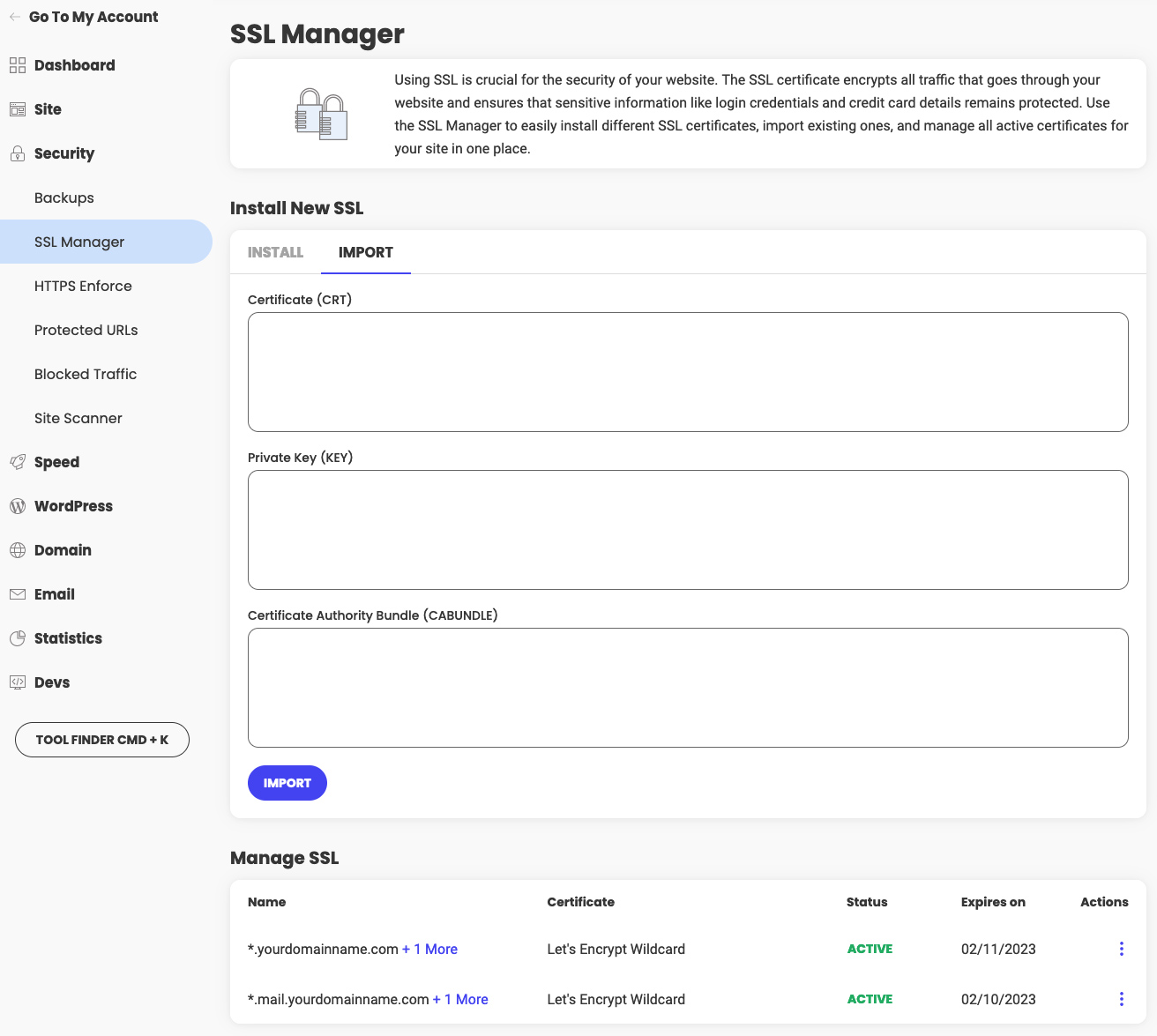
How to configure your site to work with the SSL (HTTPS Enforce)?
Once you have an SSL certificate installed you need to configure your site to work properly with it by enforcing the site to work over HTTPS. We recommend that you enforce the HTTPS on application level, whenever possible. However, this can also be done on a server level through our HTTPS Enforce tool in Site Tools. For your convenience, a link to this tool is placed in the kebab menu next to your SSL.
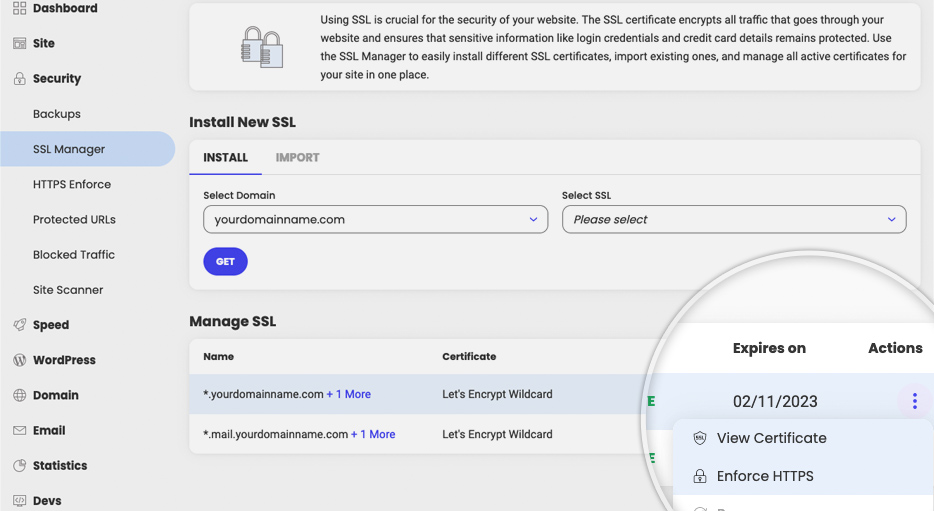
Once you go to the HTTPS Enforce tool, make sure the switch is turned ON.
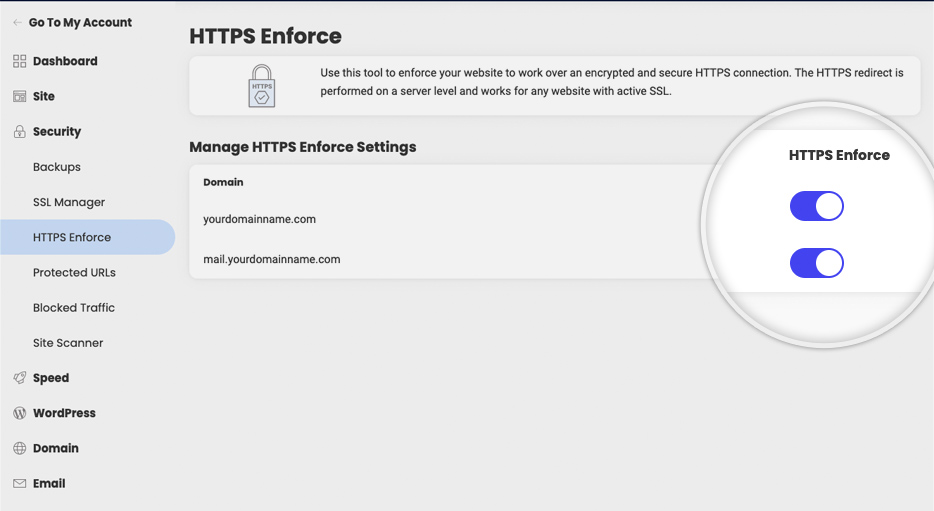
How to delete an SSL certificate?
To delete a Let’s Encrypt certificate, go to Site Tools > Security > SSL Manager > Manage SSL > click on the kebab menu next to the corresponding domain and click on Delete.
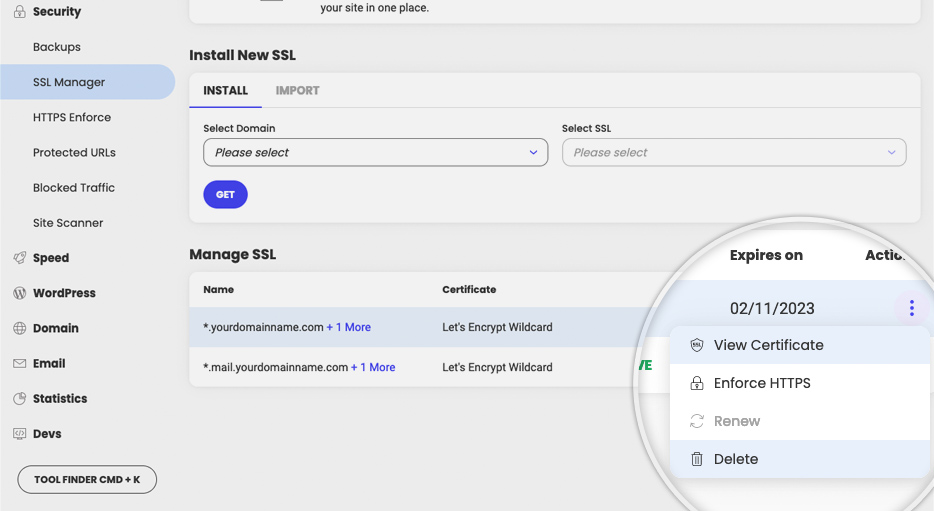
How to view the SSL certificate?
To view a Let’s Encrypt certificate, go to Site Tools > Security > SSL Manager > Manage SSL > click on the kebab menu and click View Certificate. This will show you the certificate (CTR), its Private Key (KEY) and Certificate Authority Bundle (CABUNDLE)
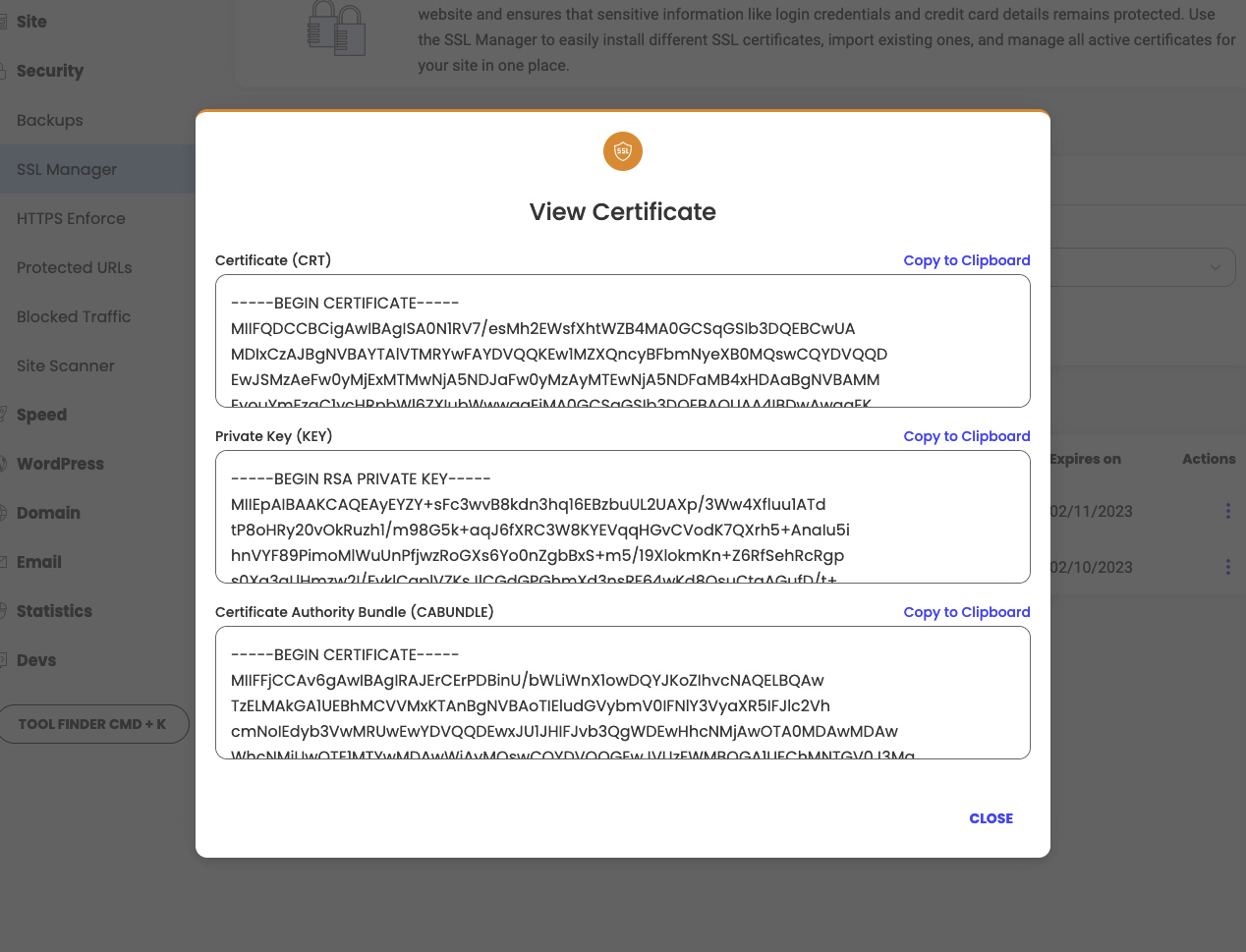
How to renew an SSL certificate?
The Renew option in the SSL manager is usually inactive and becomes active only 30 days before the expiration date of an SSL, issued through SiteGround.
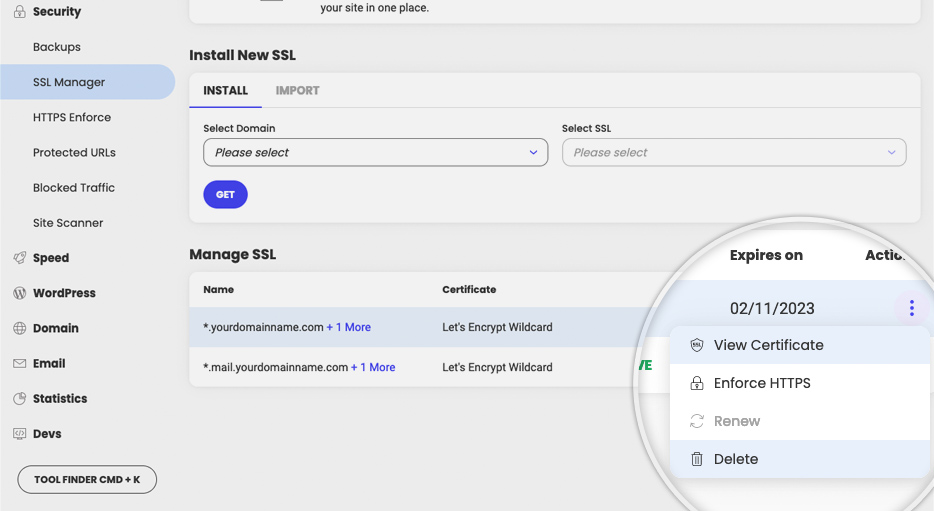
Normally Let’s Encrypt free SSL certificates are valid for 90 days and our system will automatically renew them 30 days before expiration in order to avoid service interruption, so you will not have to click manually on the renew option.
Premium Wildcard paid certificates are valid for 12 months and our system will automatically renew them 15 days before expiration. Alternatively, they can be renewed manually with a payment from the Client Area > Billing Section > Renewals. If you click on the Renew option in the Site Tools, you will be redirected to this payment page.
Imported external certificates cannot be renewed through SiteGround. You should be renewing them with their issuer.