How to create a Staging copy of your site?
Table of Contents
Create a staging copy in Site Tools – Video Guide
Creating staging copies of your website is really easy and straight forward. Follow these instructions and you will be working on the new development copy of your site in no time.
Choose the WordPress Installation you want to work on
Creating a Staging copy of your site is very simple. Choose your WordPress install that you want to work on from the drop-down menu, or add it if it is missing, set your preferred Staging Name and click on Create.
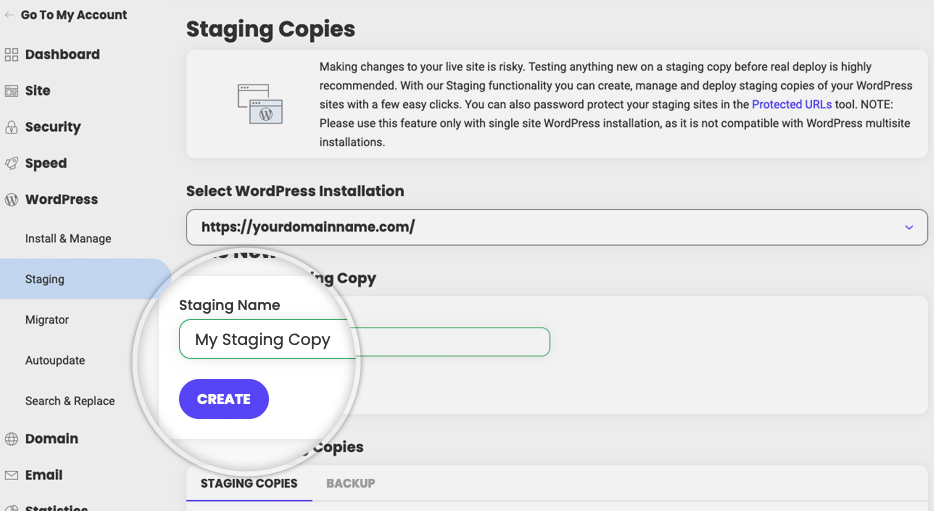
Choose what to be included in the Staging copy
Our tool will analyze the folder your application is installed in. If there are any files or folders in the root directory of your site that aren’t part of the default application structure, you will be asked whether you want these added to the staging copy or not. For example, if you have uploaded a folder with family photos, you wouldn’t want those to be copied in the staging environment, because they won’t be part of the site you’re developing. On the other hand, if you’re including a JavaScript, images, or other resources from such folder or even from the root directory of your site – place a check next to their names and they will be added to the staging copy. After you decide which of those you need, click on Confirm to proceed.
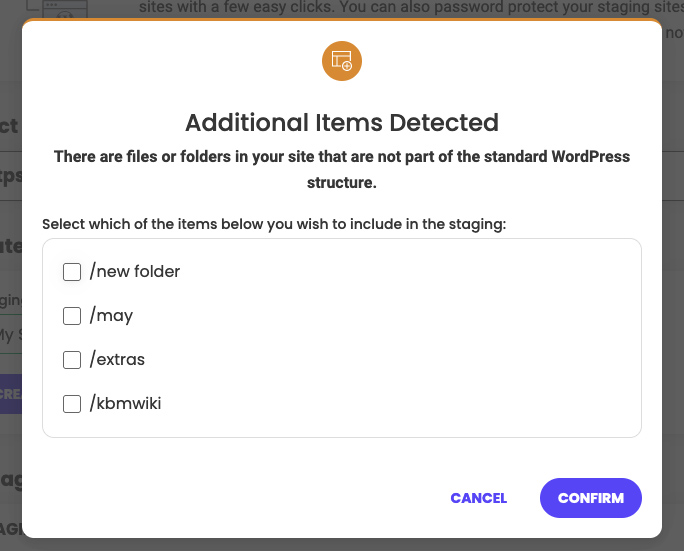
That’s it, the staging copy of your WordPress site is now ready!