Full and Custom Deploy of your Staging site
Table of Contents
There are two options to push your staging copy to your live site. In this tutorial, you find detailed information on how to use both ways for best results.
How to access the deployment options
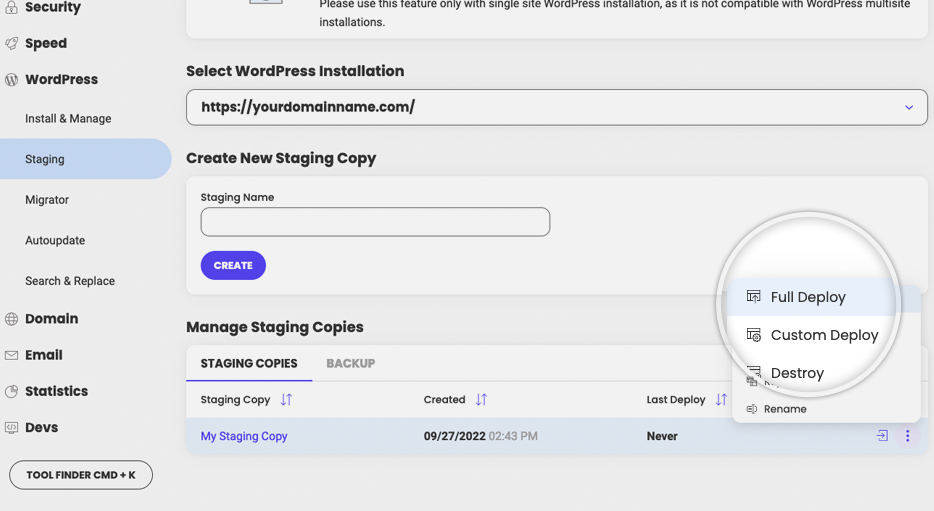
Using the Full Deploy option
With a single click, you will overwrite your staging copy over your live site. In this process, both the files and the database of the live site will be replaced with the ones from your staging copy.
In case you don’t want to make a full deployment to live, you can use the Custom Deploy functionality instead.
Using the Custom Deploy option
It will compare all changes you’ve made to the files and database of your staging copy with the current state of your live site.
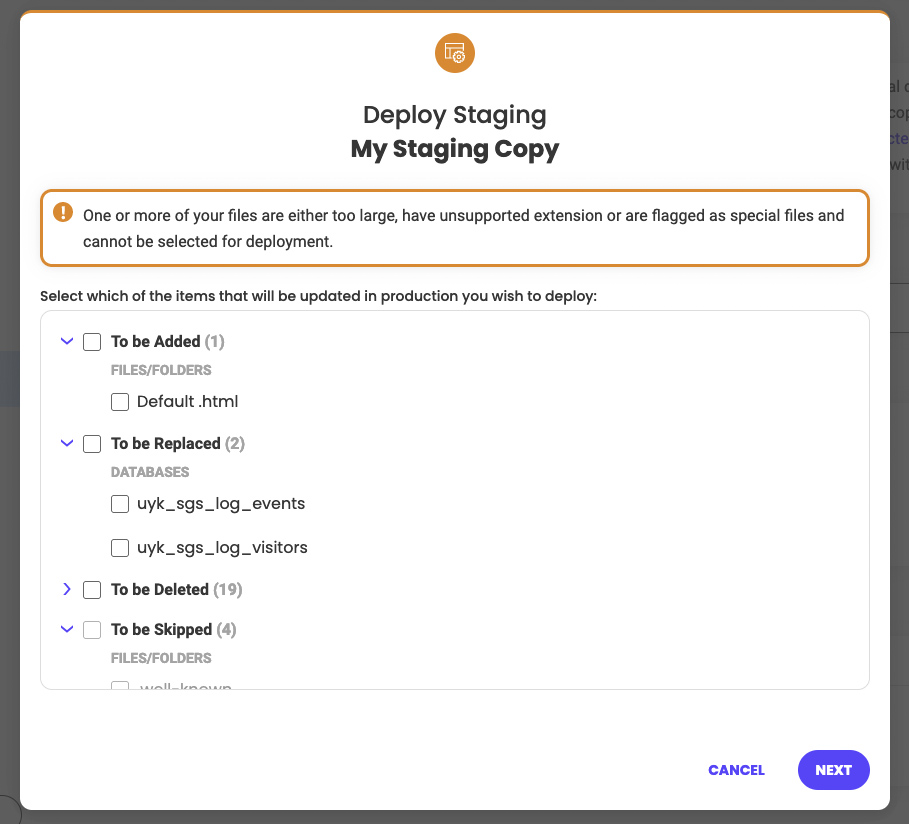
This option is suitable in many cases. For example, if your visitors have commented on some of your WordPress posts, you wouldn’t want to overwrite your _comments table. This way of pushing your changes live gives you all the flexibility you need. You have control on every part of the copy that will be deployed to live. Here is a list of site elements you can select whether to be deployed to live or not:
- To be Added – files and database tables that are present on the staging copy, but not on the live site;
- To be Updated – files and database tables that are present in both the staging copy and the live site, but have different contents;
- To be Deleted – files and database tables present in the live site, but not on the staging copy. The ones you select will be removed from the live site.