What Is Gmail SMTP and How to Use Gmail With My Domain?
Table of Contents
Gmail is a free mail service that billions of people use for personal or business communication. It is secure, has an intuitive interface, and various extensions are available to complement your experience. Along with that, you can benefit from the Gmail SMTP server functionality.
The SMTP for Gmail is a feature you can use to send emails through different email clients using your Gmail address or domain. To take advantage of this perk, you only need to have your own free Gmail account.
This article will cover the required Gmail SMTP settings for sending free emails through email applications. We will also guide you how to use Gmail with your own domain.
When the SMTP server is up and running, email programs can connect and communicate with it. It is the application that maintains the function of sending messages from the email server.
What is the Gmail SMTP server?
The SMTP server for Gmail is a free SMTP server that anyone across the globe can use. It allows you to manage email transactions from your Gmail account via email clients or web applications. Email clients are user-end mail applications. Some of the most popular ones are Thunderbird, Outlook, and Mac Mail.
The default Gmail SMTP server name is smtp.gmail.com and if you use it, you can configure any external email application to send out messages.
The email platform connects to the SMTP server over particular email ports. An SMTP port is an endpoint used to transmit emails across the internet. The secure SMTP Gmail ports are 465 and 587.
What are the Gmail SMTP server settings?
To use the SMTP server of your Gmail address, you will need a combination of details. The SMTP Gmail settings you need are listed below.
- Outgoing Mail (SMTP) Server: smtp.gmail.com
- Use Authentication: Yes
- Use Secure Connection: Yes (TLS or SSL depending on your mail client/website SMTP plugin)
- Username: your Gmail address (e.g., user@gmail.com)
- Password: your Gmail password
- Gmail SMTP Port: 465 (SSL required) or 587 (TLS required)
Note: Make sure to replace “user@gmail.com” with your actual email address.
Reasons to use Gmail SMTP for sending emails
In order to use the Gmail SMTP, you would need to sign up for a free Gmail account. You can configure the above settings on any email app if you already have an existing Gmail account. This way, you will be able to send messages using your Gmail address from different devices.
Consider the information below if you wonder why you should go with Gmail SMTP for your outgoing emails.
- Manage emails across multiple devices
Optionally, you can send mails from your MS Outlook or MacMail application with your Gmail account. In such a case, you can follow these steps to Manually Configure Outlook and Configure Mac Mail Manually, respectively. It is important to note that you should use the Gmail SMTP settings when following the steps in these guides.
- Storage space
A free Gmail account includes up to 15 GB of storage per inbox, which is a considerable amount of space to use. Keep in mind that this is a shared space between your Gmail inbox, Google Drive and Google Photos.
- Premium email service with Google Workspace
If you have the paid Google Workspace account (previously known as GSuite), you can take advantage of more features and higher limits. This professional plan allows you to send up to 2000 emails per 24 hours.
Furthermore, you can create email addresses for your domain with the paid Gmail SMTP server. Instead of using your @gmail.com email, you can set up a @yourwebsite.com address to work over Google’s SMTP.
You will have to modify your domain’s MX records for Google Workspace Mail to make this happen. By doing this, your domain’s email service will be routed through Google’s mail servers.
- Google level of Security
Google is known for its sophisticated security implementations, and this also applies to your Gmail service. You can use their SMTP service over two secure ports – 465 and 578. Port 465 is secured via SSL (Secure Sockets Layer), and 578 works over TLS (Transport Layer Security).
The Gmail search operators allow you to search through your inbox efficiently using various filtering commands. You can also combine different search commands to filter results even further. This functionality helps you find the message you are looking for faster and easier.
How to use Gmail with my domain?
So far, we have talked about the perks of using the Gmail SMTP server with your @gmail.com address. This solution is suitable for managing personal email correspondence and small websites.
However, if you have an online business, you should consider using a professional email address. Most web host providers include email hosting that enables you to create an email address for your domain name. Your hosted email service would also provide you with a Webmail platform for email management.
Although these Webmail applications may be in place, Gmail is far more flexible. Google also allows you to set up Gmail with your domain’s email address. This way, you can transition from Webmail to Gmail’s service and use it for your website’s line of communication.
Read along to learn the steps on how to use your own domain with Gmail for free and manage your business email with it.
Create a custom email address from your email hosting
First, you need to have a hosted email account to configure it with Gmail. Otherwise, you should create one from your hosting control panel. SiteGround clients can create an email address from the Site Tools > EMAIL > Accounts section.
On this page, select the domain you wish to use from the Select Domain drop-down menu. After that, type the Account name you’ve chosen for your email and come up with a strong password to put in the relevant field. Then, simply click the Create button and your email will be created.
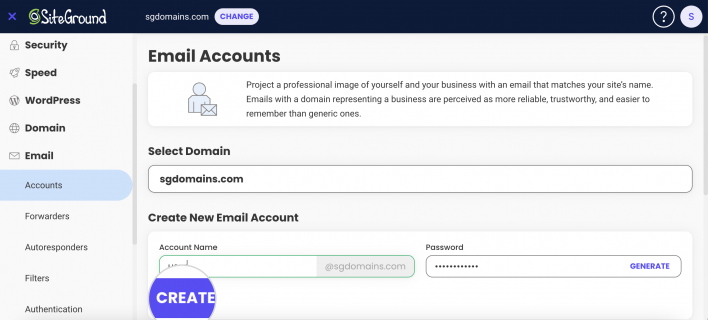
Now that you have a professional email account, you need to obtain the server-required settings for Gmail. You can do this by clicking on the three dots Action menu and selecting Mail Configuration, then Manual Settings.
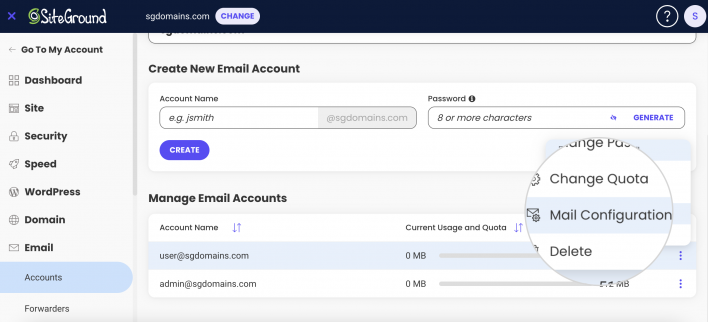
In the Manual settings window, you can see the settings you will need for your Gmail configuration.
Enable POP for your mail account in Gmail
With your email settings at hand, you can now proceed with enabling the POP3 service for your email in Gmail. The Post Office Protocol version 3 (POP3) is responsible for receiving emails. Using it for your domain’s mail configuration, you basically instruct Gmail to download all your messages from the hosting email server.
In that manner, you will be able to receive and store your business emails in your Gmail. On the other hand, doing that will eventually lower the storage space usage in your web hosting account.
To enable POP3 for your mail account, log in to the www.gmail.com interface from your browser. Then, click on the gear button in the upper right corner and choose “See all settings” to go to the Settings page.

On that page, you can find the section “Check mail from other accounts” and click on the “Add a mail account” button next to it.
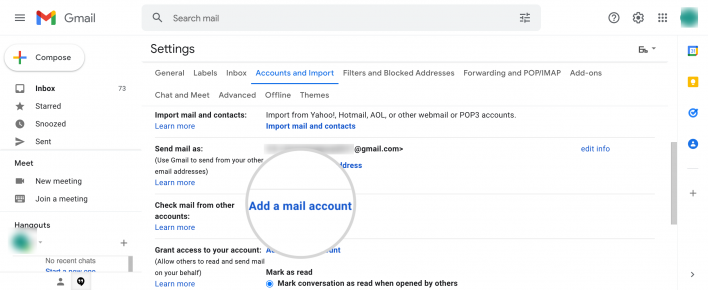
A pop-up window will appear where you can start with the configuration by adding your email address.
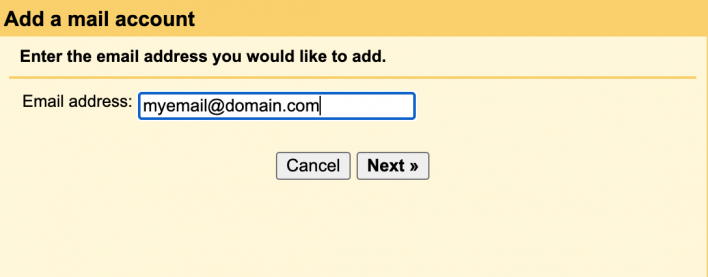
The next step is to allow Gmail to “Import emails from your other account” using POP3.
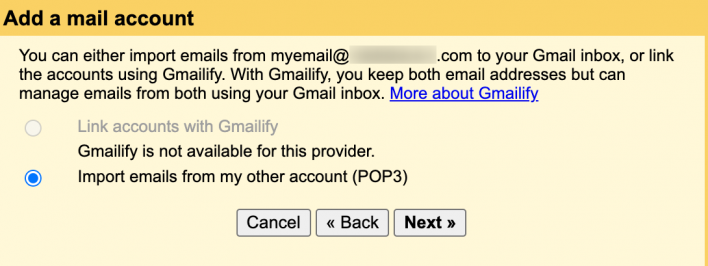
Gmail will ask you to enter the POP settings for your domain-related email address on the following screen. Type in the following settings in the respective fields if you are a SiteGround client:
- Username: myemail@domain.com
- Password: The password you’ve chosen for this email address
- POP server: mail.domain.com
- POP3 port: 995
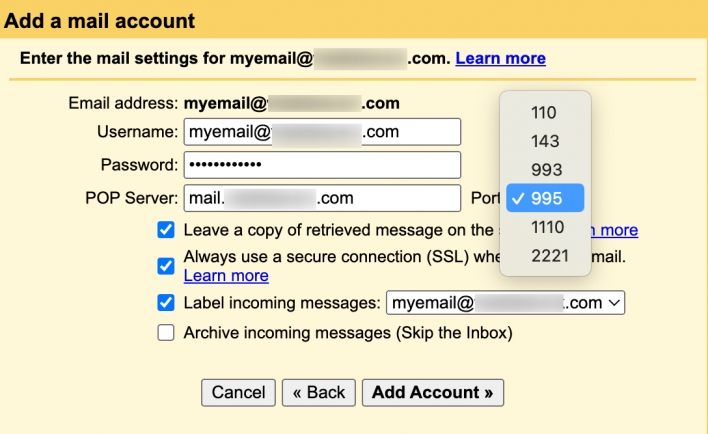
Note: You should replace myemail@domain.com with your actual email address.
On this screen, you can choose to “Leave a copy of retrieved messages on the server” and use a secure connection (SSL). When you have chosen the desired options, click “Add Account,” and Google will confirm that it has added your email account.
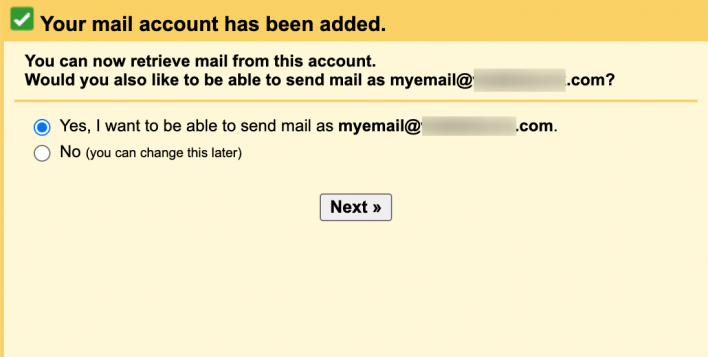
Enable SMTP in Gmail for your email address
Once you see the confirmation, Gmail will download all the messages from your email hosting. In fact, each mail that arrives will go into your Gmail inbox, and a copy of it will remain on the server. You will be able to read them, however, you would not be able to reply just yet since the SMTP service is not enabled.
As you can see in the screenshot above, Gmail will also ask you if you want to be able to send emails from the same address. After you confirm this, you will have to allow Gmail to treat that other email address as your alias.
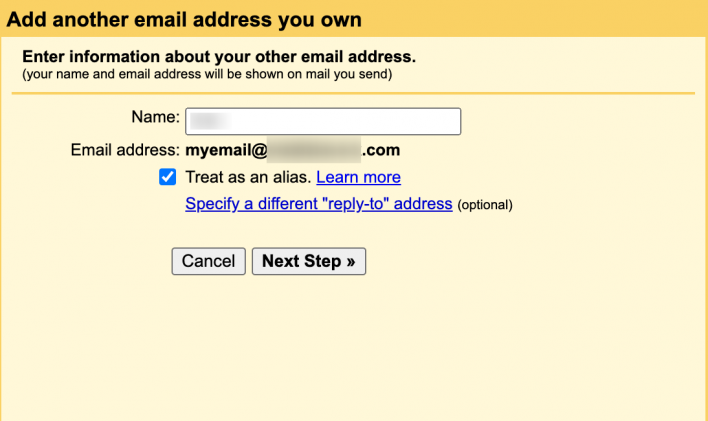
When that is done, Gmail will prompt you for your server’s SMTP settings, and you can use the ones below:
- SMTP server: mail.domain.com
- SMTP port: 465
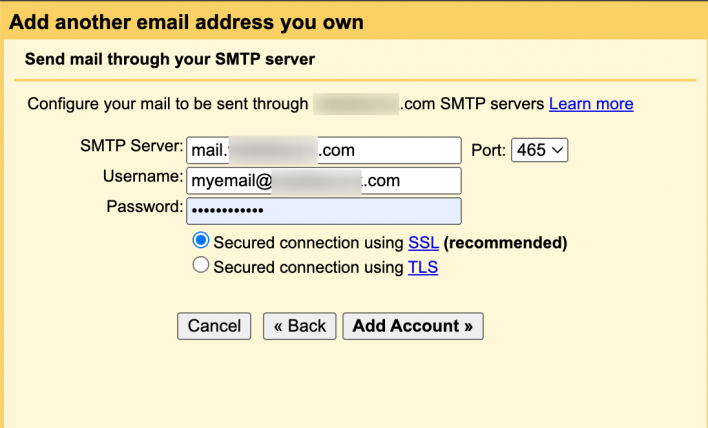
Verify your domain name with Gmail
The last step in this process is to verify your domain name by clicking the link you will receive in your @gmail.com inbox.
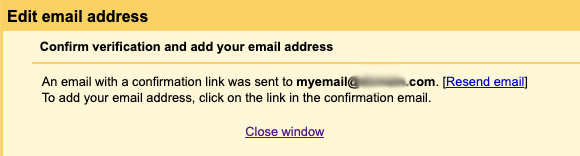
This will load a browser tab to confirm that Gmail can send emails from your domain-related email.
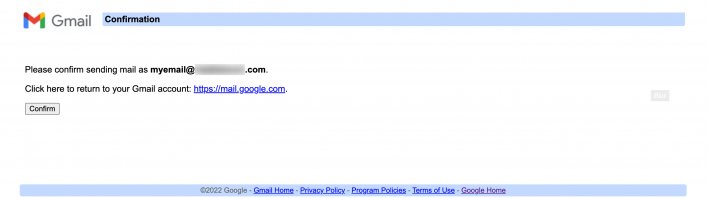
As soon as you confirm this, you are all set for managing your website emails with Gmail. Next time when you want to send a message from your domain email address, you can simply select it from the From drop-down menu.
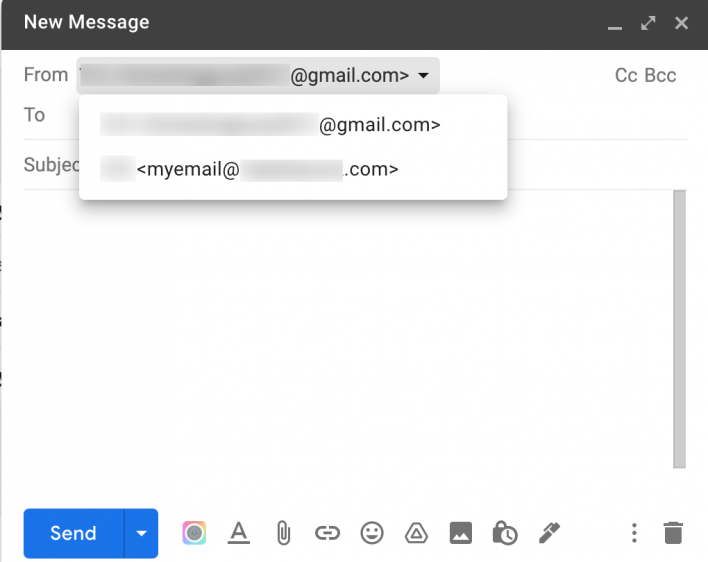
To be sure that everything is set correctly, it will be best to try sending back and forth test mails. If there is a configuration issue, you may receive an error message, and you may need to review your settings in Gmail.
To conclude, you can use the Gmail SMTP server to configure different applications to send email from your @gmail.com address. Additionally, you can set up Gmail with your own domain email for managing your business correspondence. Follow the steps above and you will achieve either of the configurations successfully.