How to clear your browser cache and cookies?
Table of Contents
Nowadays, web browsing is a fast and smooth experience. In part, it is due to the functionality of modern browsers to cache sites’ information and assets.
Once you visit a web page, your browser downloads static resources of the website. So when you visit the web page for a second time it is loading much faster.
The common static resources and files that your browser downloads are:
- JavaScript files
- HTML files
- CSS files
- Image files
- Media (audio and video files)
Your browser also saves data from your sessions when visiting sites. The data is stored in cookies. For example, the cookies can remember your logins for a website, your preferences in website stores, what type of content you are viewing mostly, etc.
In general, browsers’ cache and cookies improve the browsing experience. Cached images and files speed up loading pages and stored cookies remember your previous browsing sessions to provide custom options for your websites’ visits.
However, there are cases where they prevent you from loading a website properly. It can also slow down your device.
This guide will explain why you need to clear the browser cache and cookies and how to do it for different applications.
Why do you need to clear your browser cache and cookies?
As examined so far, there are many benefits of storing of browser cache and cookies. However, sometimes they can also hamper your browsing experience and even slow down your devices.
One of the most common problems is when you develop your site. Your browser has cached images & files when you visited it. You keep making changes on the site but when you visit it, the changes are not visible. It is because you updated the site files and your browser still loads the cached version of the files before the changes.
Due to expired cached files, you may even load a website with fatal errors. The website itself may be working properly, but your cache is corrupted.
In other cases, the files were cached when there was a problem with the website. The error is already fixed and the website is working as expected. However, your browser cached the error page.
When you experience such problems, one of the first things to do is clear the cached files. In many cases, this is enough to fix them.
Another issue you may experience is having difficulties logging into websites with your login credentials. This could be due to expired and invalid data stored in the browser’s cookies. The website no longer authorizes the data and prevents you from logging in. In such cases, clearing the browser’s cookies is recommended.
Furthermore, the accumulated cache may take too much storage in your local device. When your disk space is running low, it may slow down your device. Deleting cached files will free up your disk space which will improve your device performance.
How to clear cache and cookies in different browsers?
The process of clearing cache and cookies for the different browsers is similar. Still, the specific menus and paths vary for the different applications. Below, you can see instructions for the most popular browsers.
How to clear cache in Chrome?
You can clear cache and cookies in Chrome from the section Clearing Browsing Data. There are a few ways to open it.
The quickest way is to use a keyboard shortcut.
- In Mac, use the combination of keys Command + Shift + Delete.
- In Windows, use the combination of keys Control + Shift + Delete.
Alternatively, select the kebab menu on the top right. From the drop-down menu select More Tools, then Clear Browsing Data.
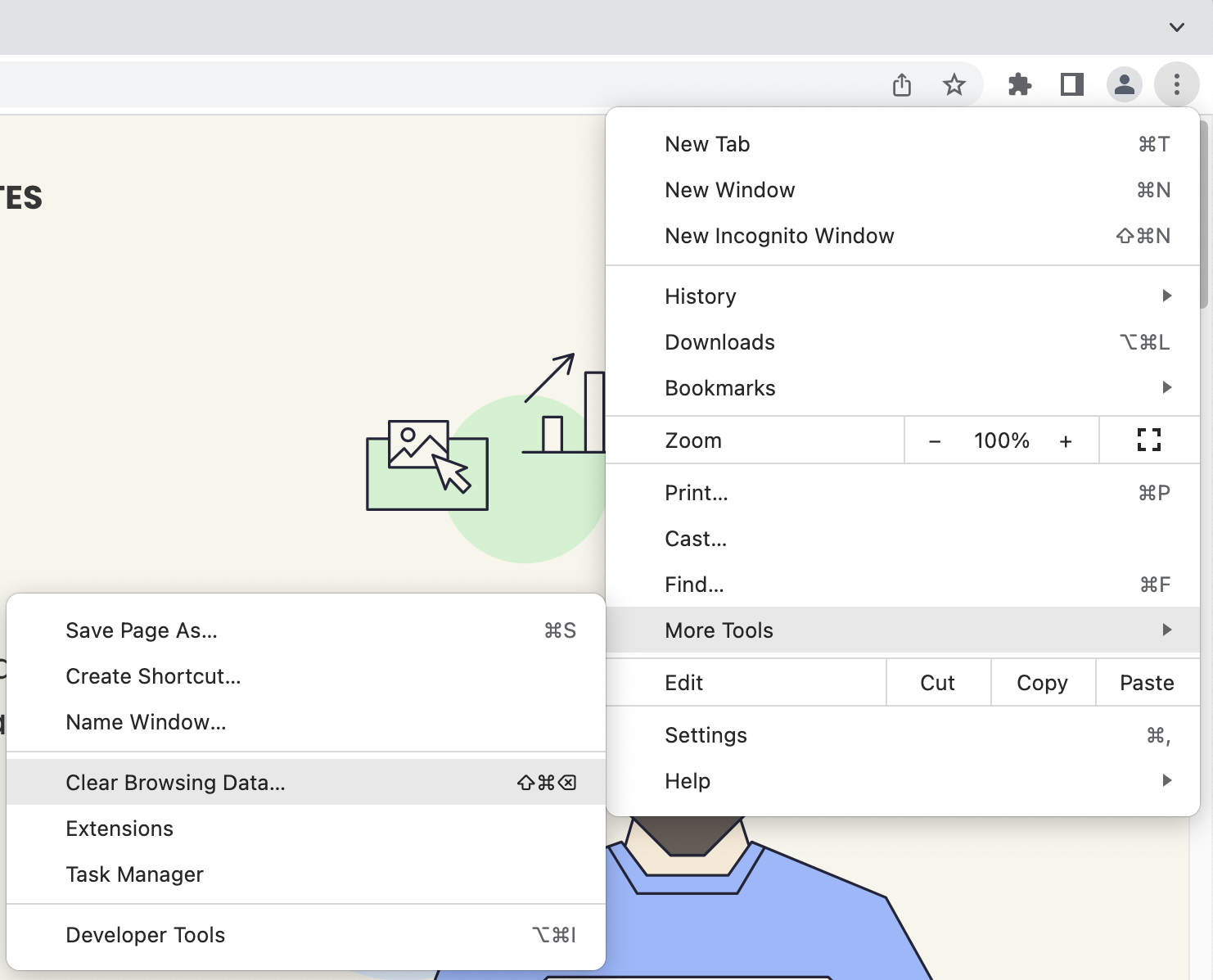
Either option will open the Clear Browsing Data screen. This is where you can select what website data can be deleted from Chrome.
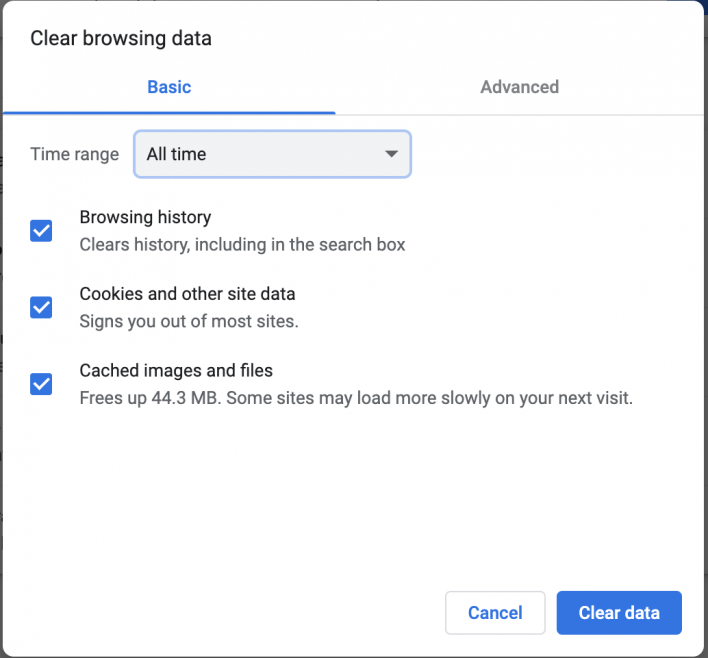
To make sure all cached data is cleared, open the menu Time range, and select All time. You can then select the type of website data to delete.
The most essential cached data to clear is Cookies and other site data and Cached images and files. Choose Browsing history if you wish to delete your search history and addresses you visited previously. Confirm your choice with the blue button Clear data.
In the section Advanced, you can select more site data types to be deleted.
Reset browser cache and cookies in Mozilla Firefox
There are several methods to clear cache and cookies for Firefox, too.
From the top right corner, open the hamburger menu. Then click History.
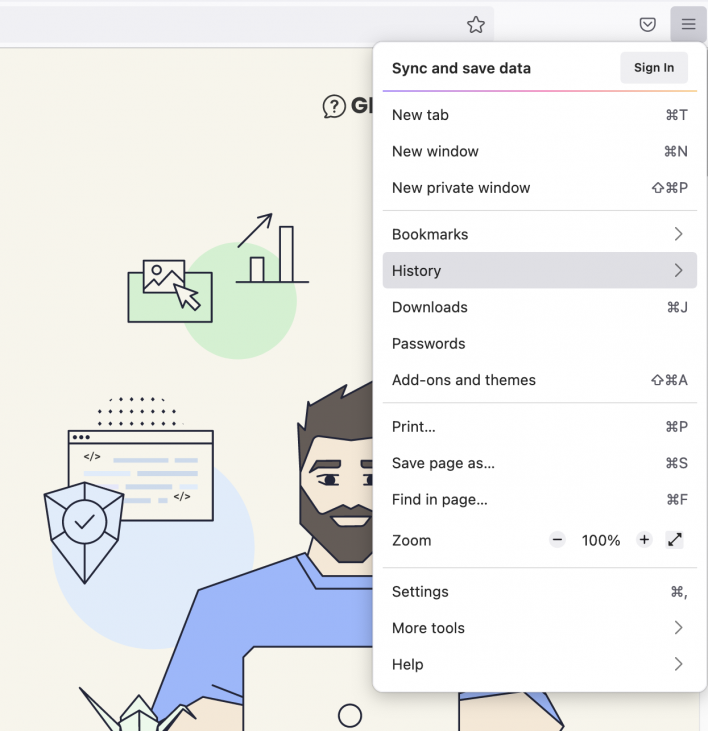
In the History menu select Clear recent history.
Alternatively, you can use keyboard shortcuts to open Clear recent history.
- In Mac, use the combination of keys Command + Shift + Delete.
- In Windows, use the combination of keys Control + Shift + Delete.
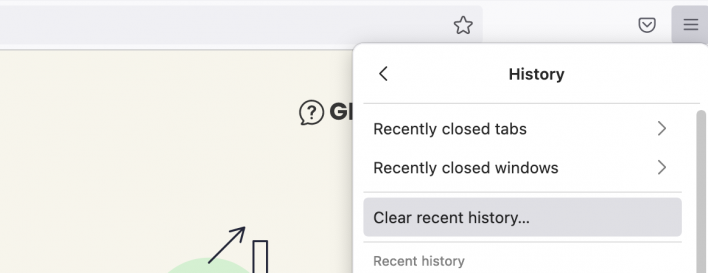
In the next window, you can select what type of site data to be deleted and from what time range.
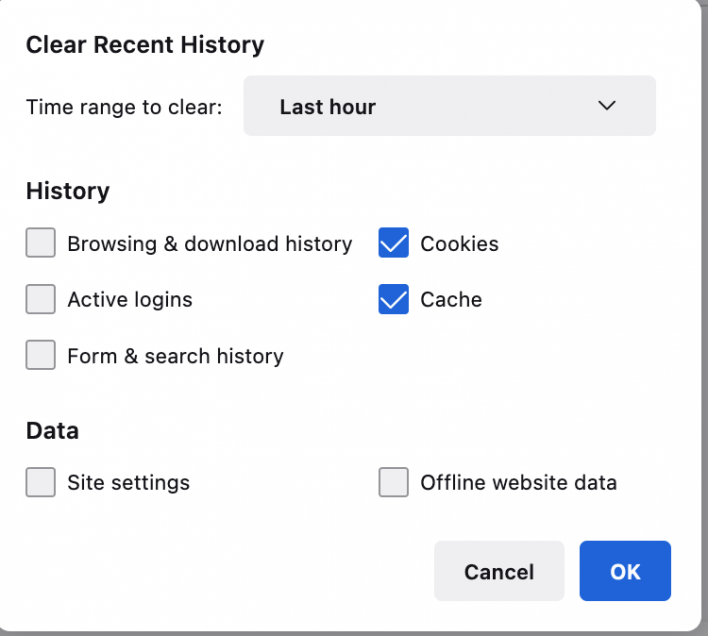
From the menu Time range to clear, you will have the option to choose the period.
In the History section, you can check the boxes of the type of cached data to delete. Just like in Chrome, the most essential data to clear is Cache and Cookies. You also have the option to delete passwords from sites, your search history, and your browsing history.
To make sure that all browser cache and cookies are deleted, in Time range to clear select Everything. Firefox will show a warning that everything selected will be deleted.
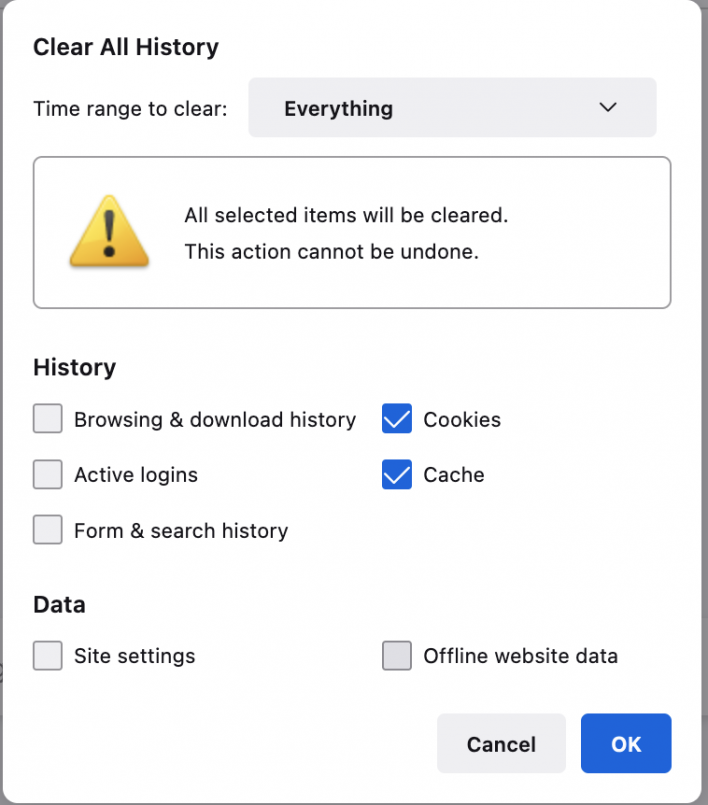
This warning should not concern you. You will not lose any browsing history or site logins. Just make sure to check only the boxes for Cookies and Cache, then press OK.
Another option is to open the hamburger menu and select Settings.
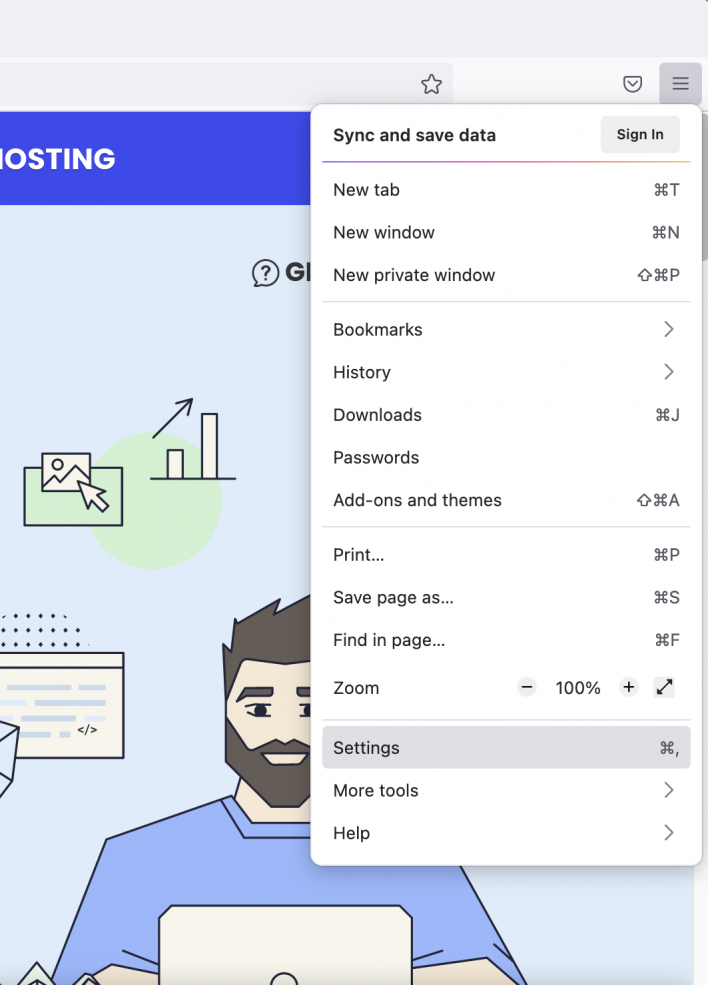
In the Settings page, open the section Privacy & Security. Scroll down to the section Cookies and Sites Data and select Clear Data.
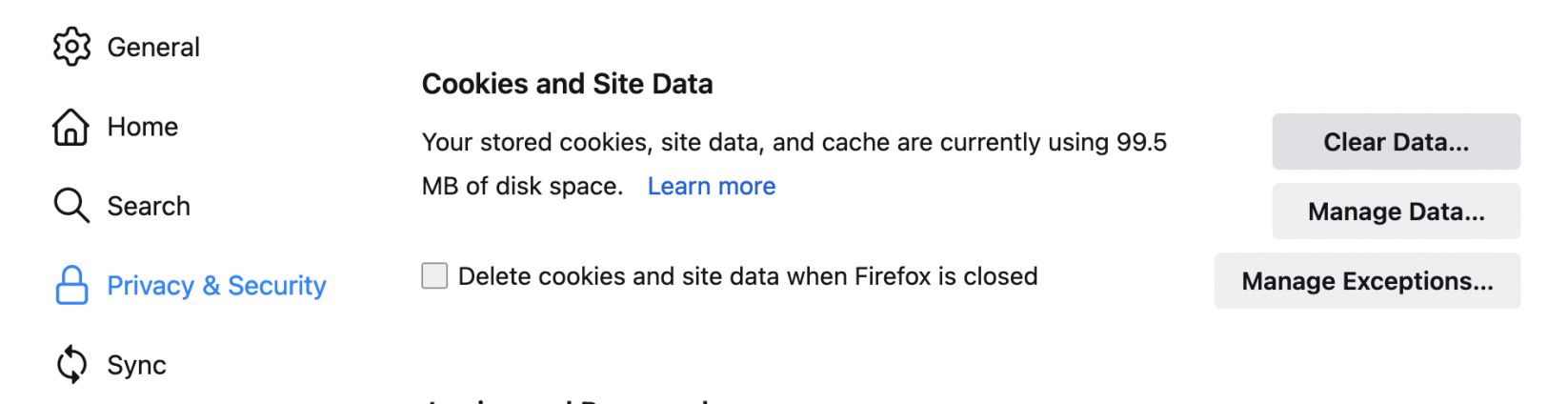
A popup window will appear. You can choose what type of site data to delete.
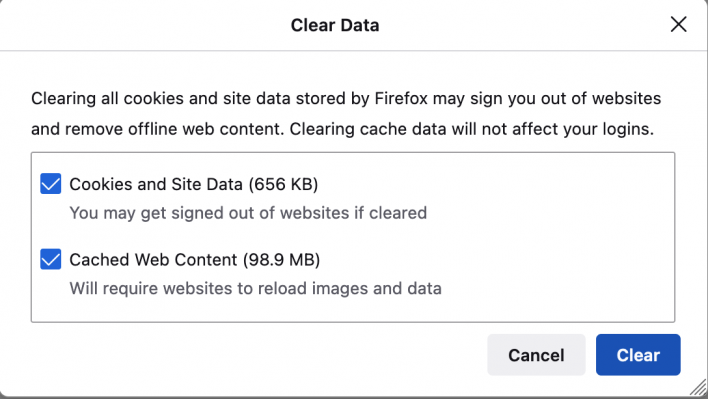
You can choose between Cookies and Site Data and Cached Web Content. Check the box for the type of data you wish to clear and confirm the choice with the blue button Clear.
How to clear cache in Safari?
Clearing the browser cache and cookies in Safari is done from the menu Develop. By default, the menu might be hidden.
To enable it, open the menu Safari, then select Preferences.
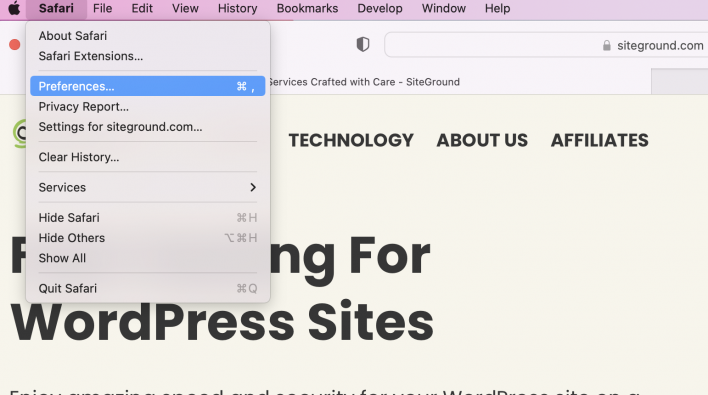
In the Preference screen, select Advanced and then check the box for Show Develop menu in menu bar.
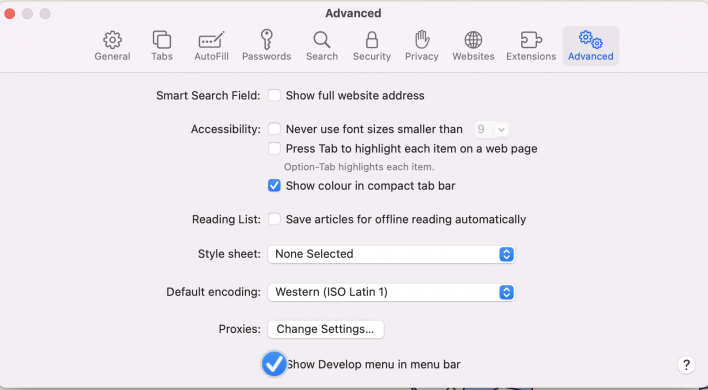
Now a new section Develop will appear in the menu bar in Safari. Open the menu Develop and choose Empty Caches.
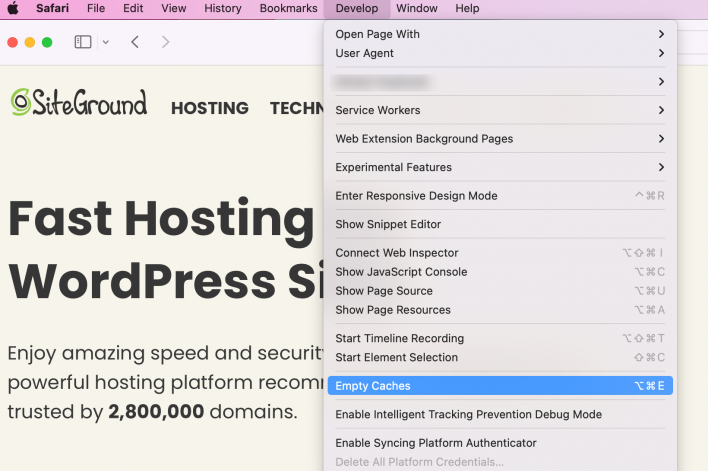
Alternatively, you can clear the cache by using the keyboard shortcut Command+Option+E.
Clear browsing data in Opera
Clearing cache and cookies in Opera is done from the section Clear Browsing Data.
There are a few options to open this section.
You can use a keyboard shortcut.
- In Mac, use the combination of keys Command + Shift + Delete
- In Windows, use the combination of keys Control + Shift + Delete
Another option is from the left-hand side menu in Opera, where you can select the icon Settings.
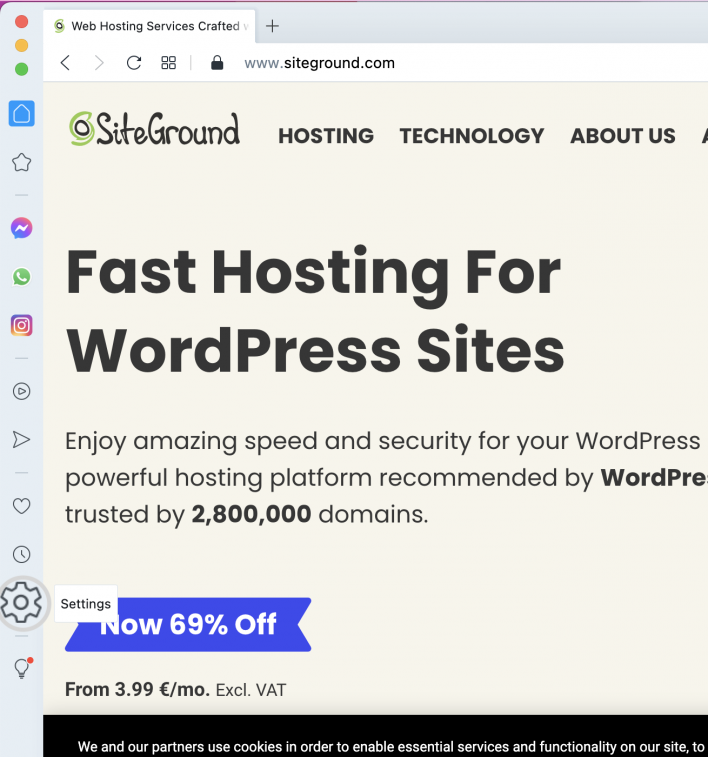
Open the Advanced section, then select Privacy & Security. Then choose Clear browsing data.
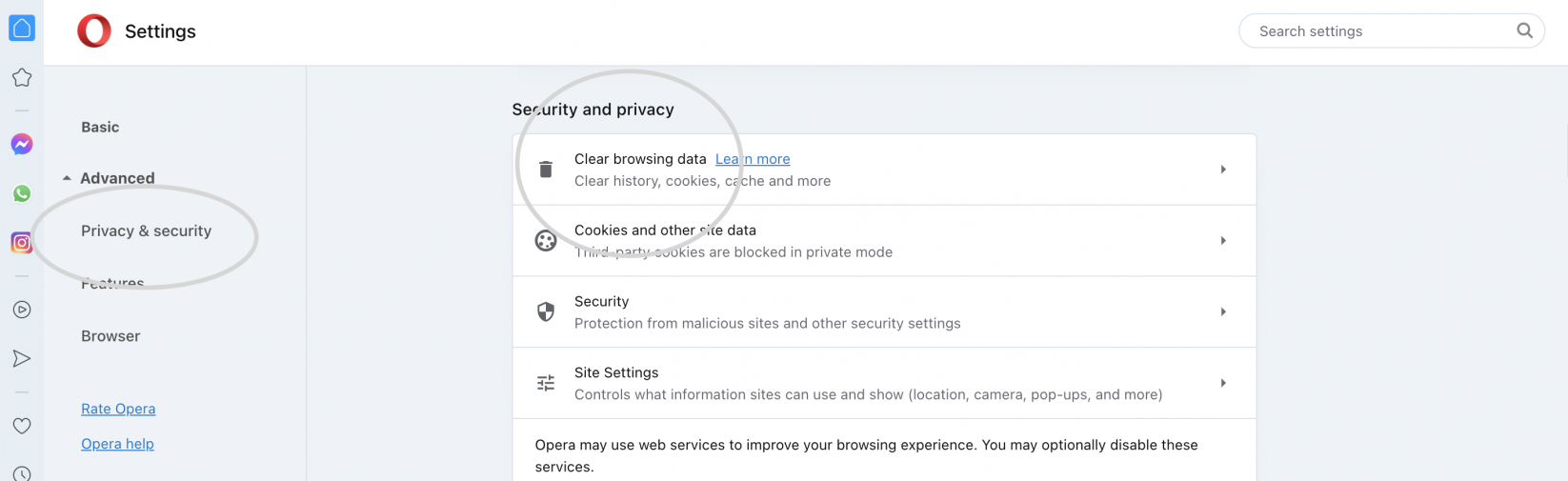
Either option will open the Clear browsing data window, which provides several options.
If you wish to clear data from your entire history, select All time. Then choose what type of data to delete. Check the boxes only for Cookies and other site data and Cached images and files if you wish to keep your sites’ passwords and browsing history. Finally, confirm your choice with the blue button Clear data.
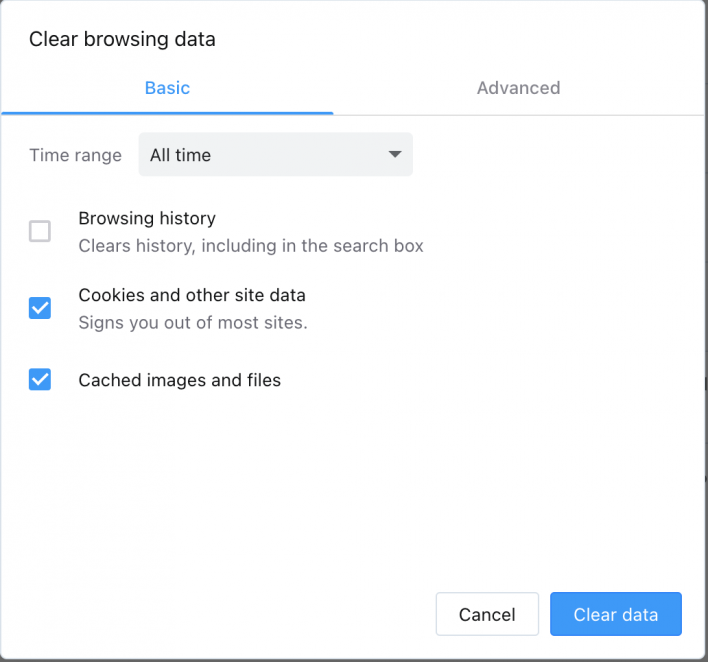
You can select the section Advanced for more options to clear data & cached data types.
How to clear cache in Microsoft Edge?
Similar to the others, you can clear the browser cache and cookies from the section Clear browsing data. There are several ways to open the section.
You can use a keyboard shortcut.
- In Mac, use the combination of keys Command + Shift + Delete
- In Windows, use the combination of keys Control + Shift + Delete
Alternatively, open the three dots menu in the top right corner. Select Settings from the drop-down menu.
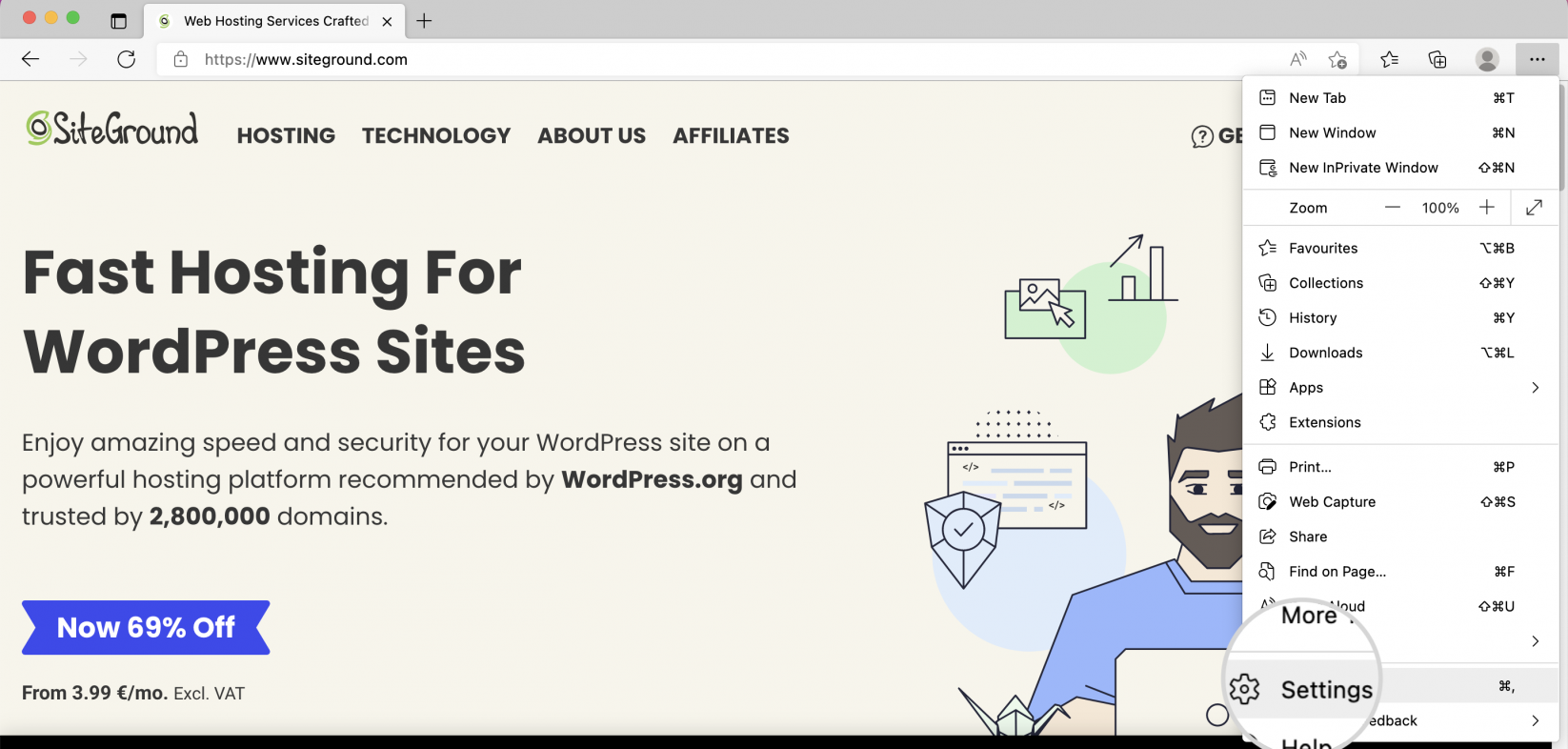
On the Settings page, open Privacy, Search, and Services. Scroll down to the section Clear browsing data. Then select Choose What to Clear.
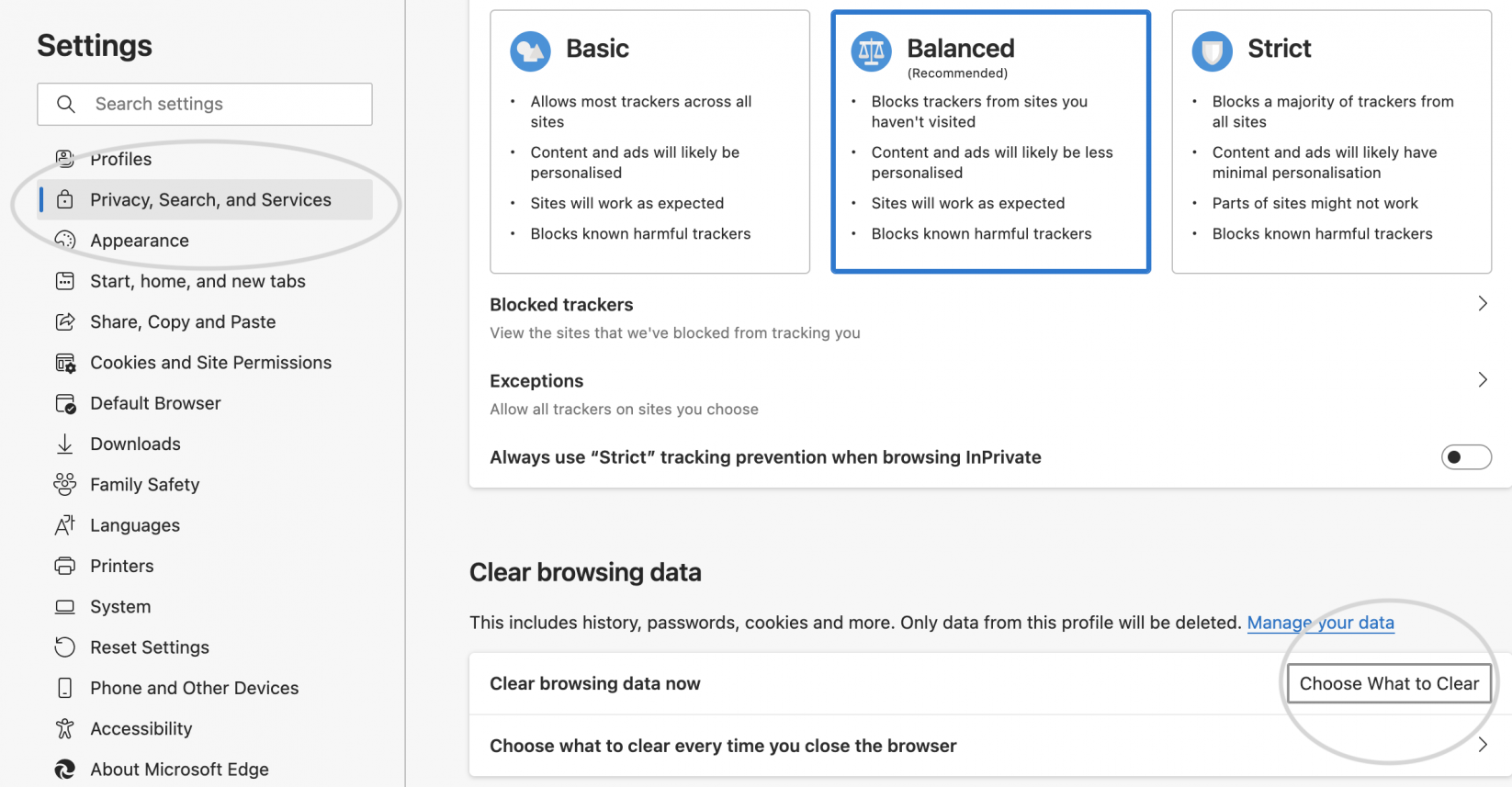
You will open the window Clear browsing data where you can select different options for clearing the data.
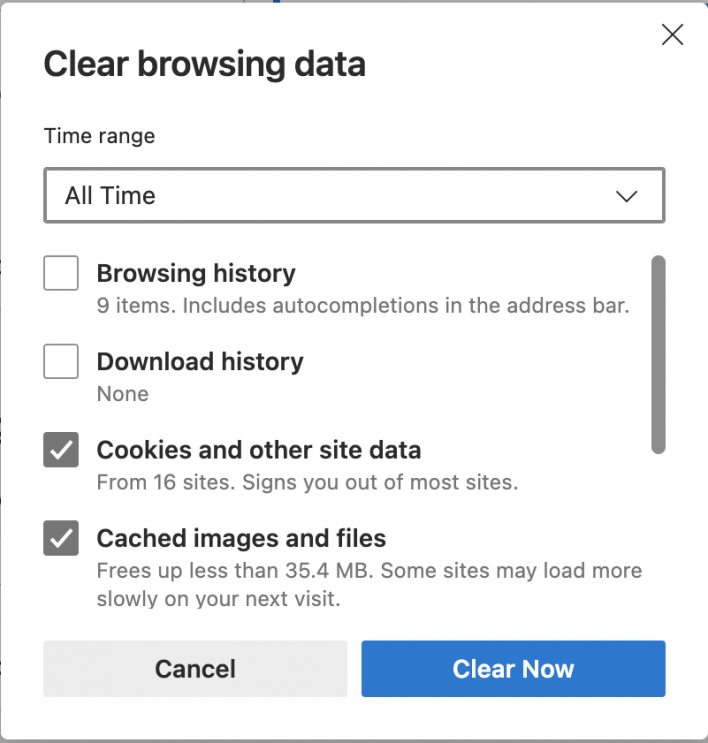
From the drop-down menu Time range, select the period from which the data will be deleted. To make sure that all data is cleared, select All time.
Check the boxes for the data types. To clear only the cache and cookies, check Cookies and other site data and Cached images and files. Confirm your choice with the blue button Clear Now.
Delete browsing data in Microsoft Internet Explorer
To clear the cache and cookies in Microsoft Internet Explorer, you can use the keyboard shortcut Control + Shift + Del.
Alternatively, you can open the options for clearing the cache from the Settings(cog) icon in the top right corner. It will open a drop-down menu. Open the section Safety and choose Delete browsing history.
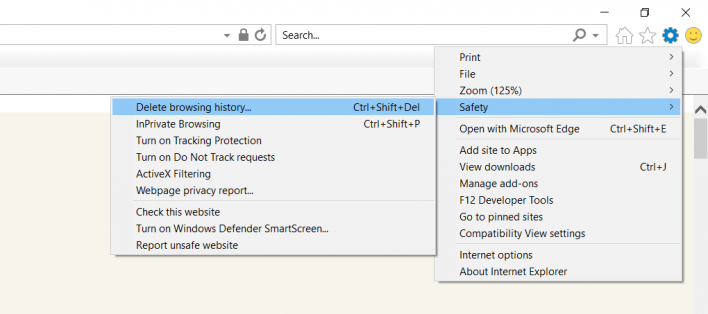
You will open the window Delete browsing history where you can select what type of data to be deleted.
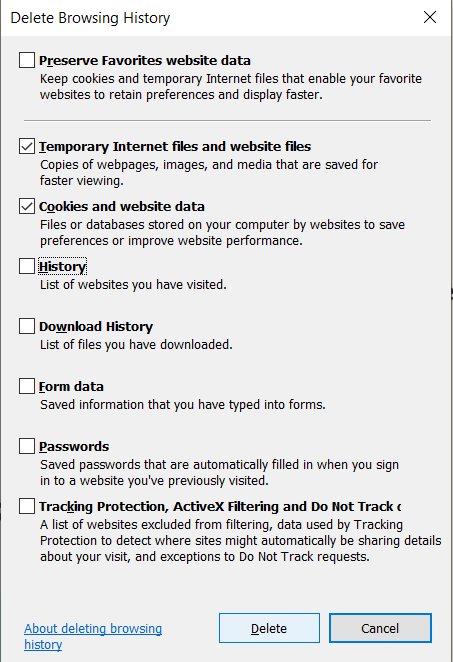
Check the box for the type of data you want to delete. To clear only the cached files and cookies select only Temporary Internet files and website files and Cookies and website data. Press Delete to clear the data.
How to clear browser cache and cookies in Brave?
You can clear the cache and cookies in Brave in several ways.
The quickest way is to use a keyboard shortcut to open the Clear browsing data window.
- In Mac, use the combination of keys Command + Shift + Delete
- In Windows, use the combination of keys Control + Shift + Delete
Another way is to open the hamburger menu in the top right corner. Open the section More Tools and choose Clear Browsing Data.
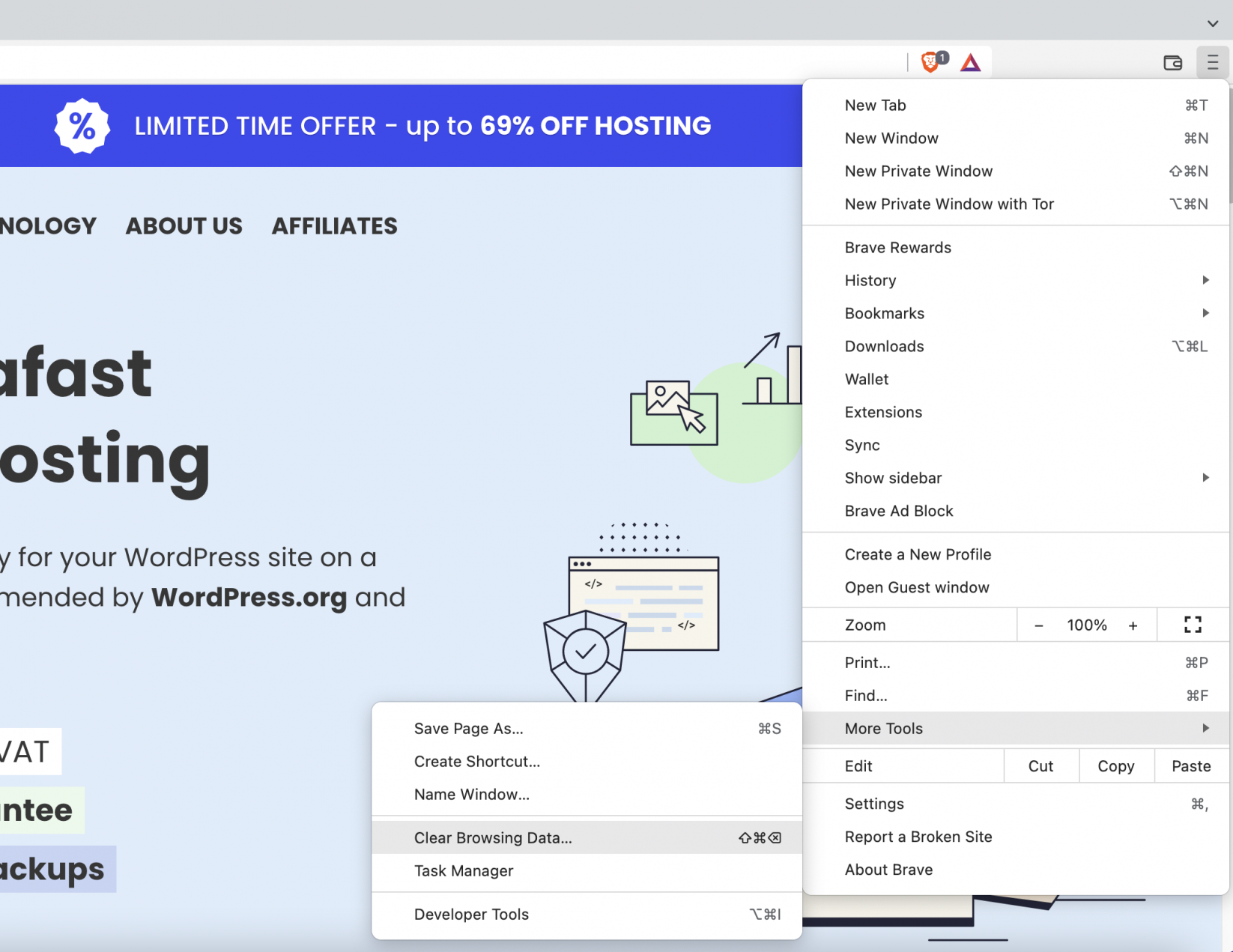
This will open the Clear Browsing Data window where you can select the options for clearing the data from Brave.
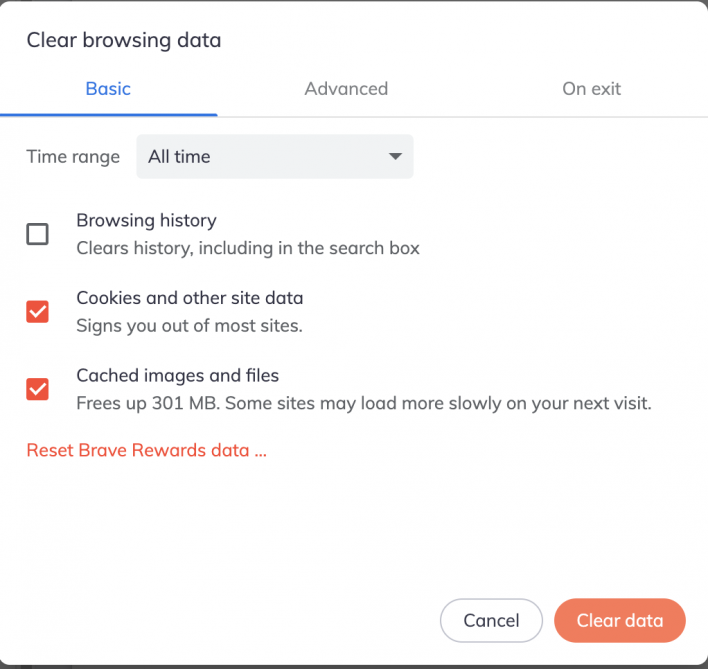
Select the Time Range for which the data should be cleared from the drop-down menu. To make sure that all data is cleared select All time.
Next, choose what type of data to delete. To clear the cached files and cookies check the boxes for Cookies and other sites data and Cached images and files.
Confirm your choice with the orange button Clear data.
For more data types options select Advanced. You can also set what types of data to be deleted automatically when you exit Brave. This can be done from the section On exit.
Summary
In general, cache and cookies in browsers improve your online experience. However, often expired cache and cookies can obstruct the loading of a website properly or slow down your device. This is why it is a good idea to clear them periodically.
This guide outlined the process for clearing cache and cookies in the most popular browsers.
Sometimes, you may also need to clear your device’s DNS cache.
Below, you can see detailed guides on how to clear the DNS cache for the different systems.
- How to clear the DNS cache in Windows?
- How to clear the DNS cache in Mac OS?
- How to clear the DNS cache in Linux?
Your site may also generate cache. Read this guide on how to clear your site’s cache.