How to Fix ERR_CONNECTION_CLOSED Error (13 Ways)
ERR_CONNECTION_CLOSED error is a common Google Chrome error, and chances are you’ve seen it more than once. Generally, it denotes a connectivity issue between your browser and a website.
However, the causes for the error can be quite diverse, and the corrective actions vary. In this article, you’ll learn what the ERR_CONNECTION_CLOSED error is and the most common ways of fixing it.
As a result, your browser produces the ERR_CONNECTION_CLOSED message informing you of the connectivity issue.
The error code ERR_CONNECTION_CLOSED is specific to Google Chrome. It is typically accompanied by the error message “This Site Can’t Be Reached,” which marks several errors. Other browsers, like Firefox or Safari, use different error messages to denote the same connectivity issues.
Below is an example of the Chrome browser displaying the error.
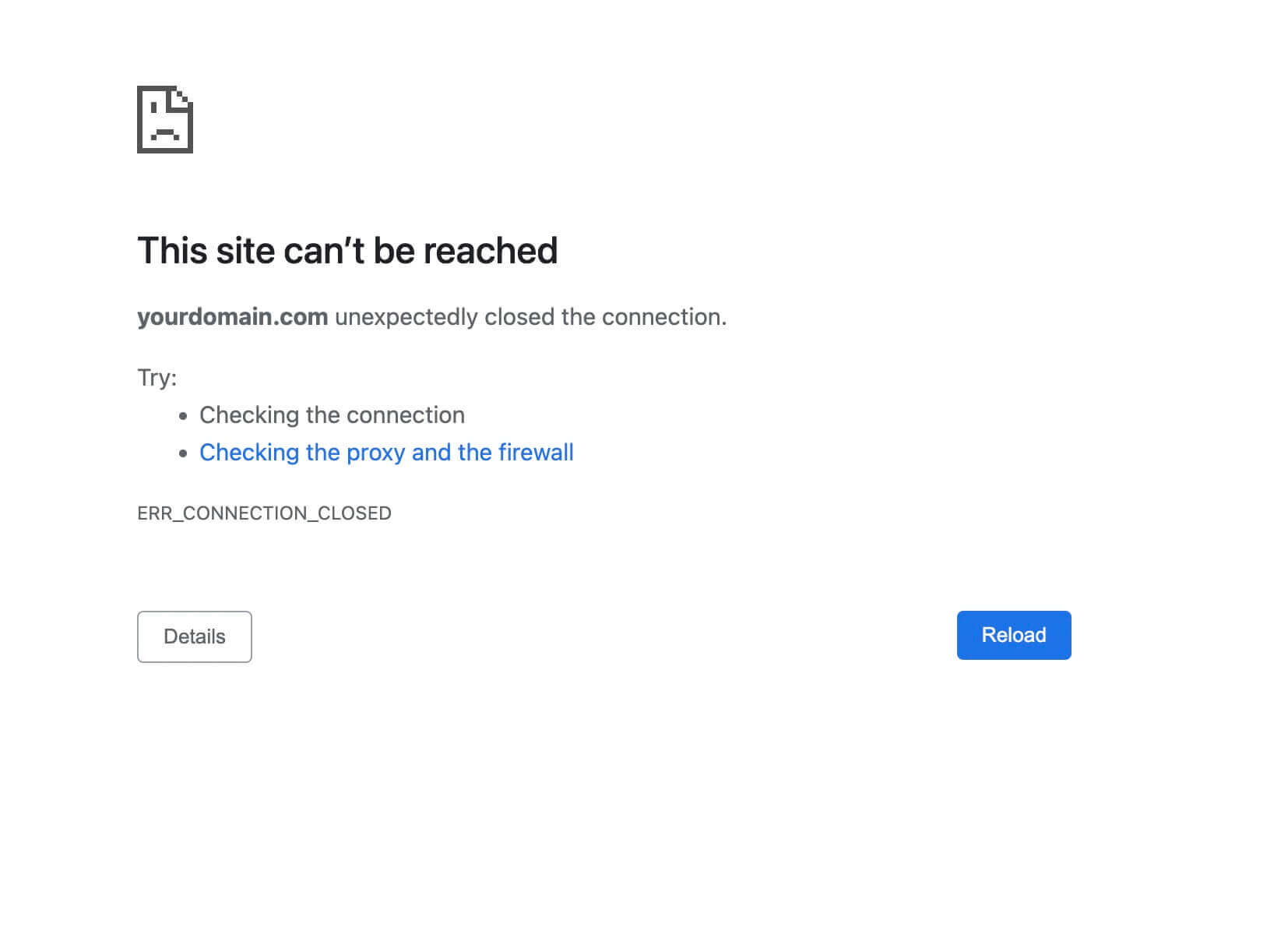
How To Fix the “ERR_CONNECTION_CLOSED” Error (13 Ways)
The problems causing the ERR_CONNECTION_CLOSED error can originate from a visitor’s device or a website’s web server. The source of the error determines the actions to resolve it.
Below, we’ll examine in detail the 13 common solutions to fix ERR_CONNECTION_CLOSED.
1. Check the Internet Connection
Before diving into more complex solutions, ensure your internet connection is stable and active. Sometimes, misconfigured network settings can cause the “connection closed” error. Try opening the site from another network to determine if your current one is experiencing connectivity issues.
For example, use mobile network connections if the error appears on your local Wi-Fi/cable network. Consider calling your ISP (Internet Service Provider) after establishing that the issue occurs only on their network.
2. Reset the Internet Router
A router misconfiguration can also cause connectivity issues, leading to the ERR_CONNECTION_CLOSED error. Restarting your router can resolve the problem. Turn off the router, wait a minute, and then power it back on.
3. Clear Browsing Data
A corrupted or outdated browser cache can often disrupt connections to given websites. One of the errors that mark such issues is ERR_CONNECTION_CLOSED.
In such cases, clearing the browser cache is a viable solution to fix the problem quickly. The steps below outline the process of deleting the browsing data on Chrome.
- Open the kebab menu (three dots) > Clear Browsing Data.
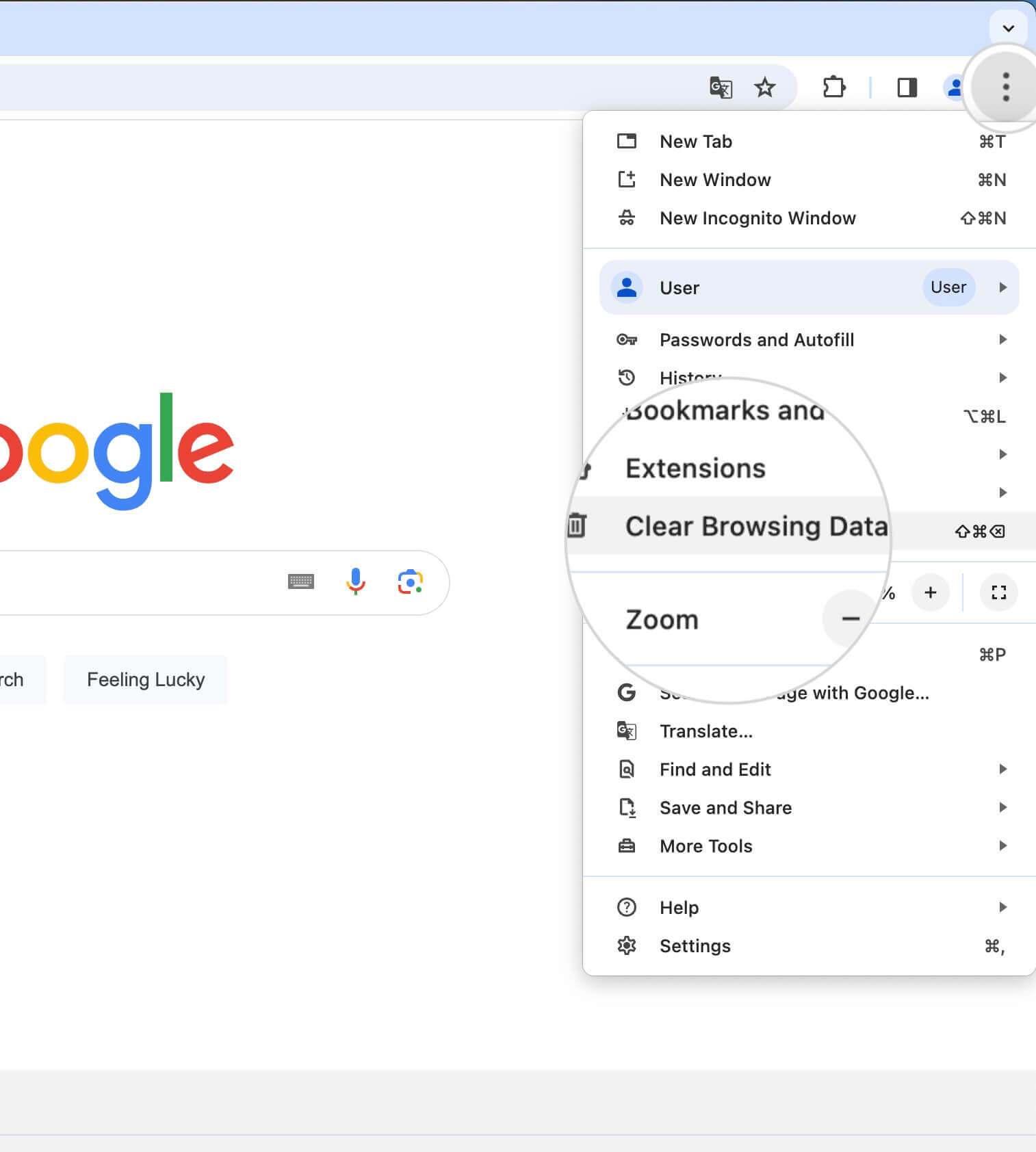
- In the following window, choose Cookies and other site data and Cached images and files, then press Clear Data.
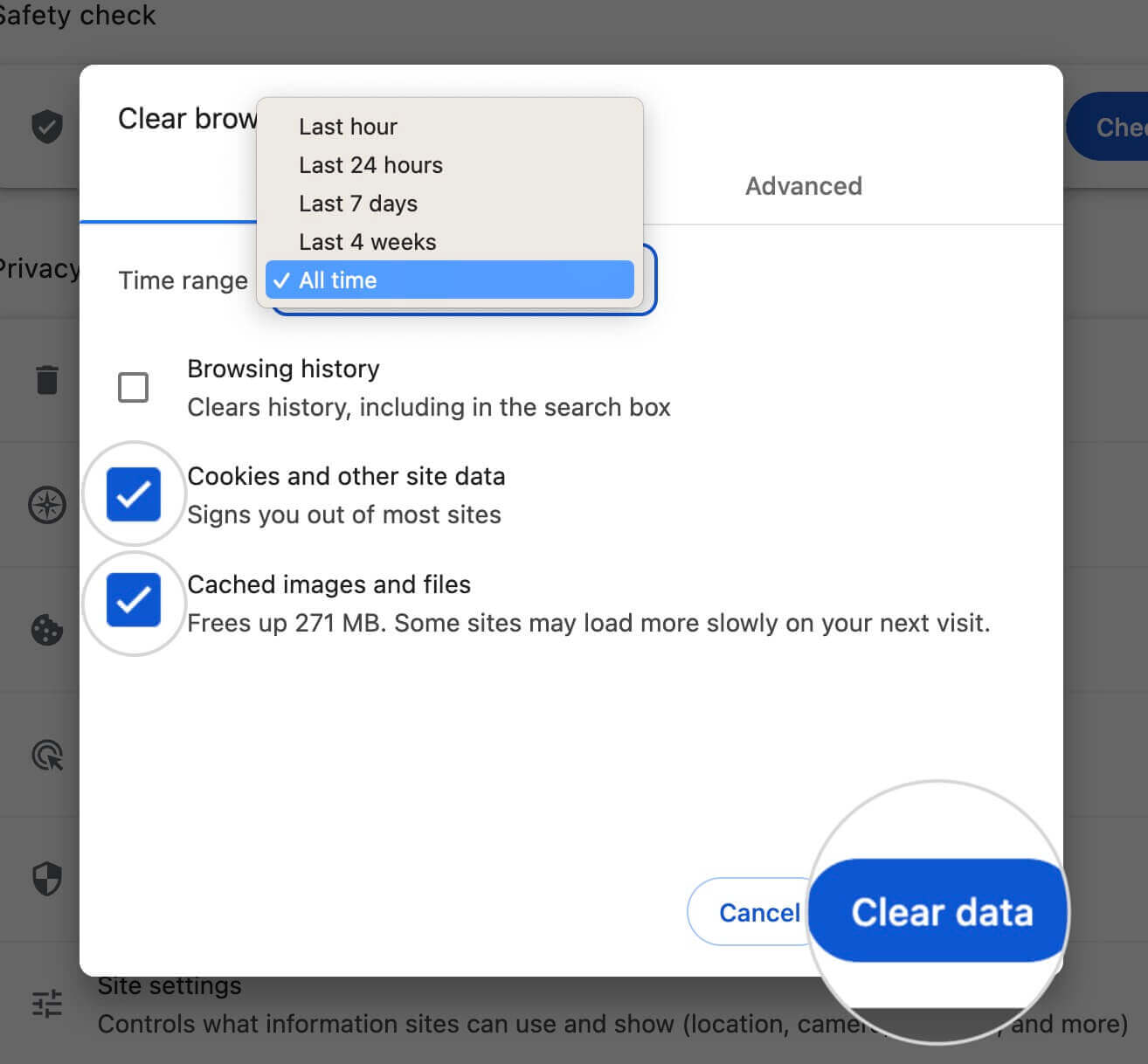
For other browsers, the process is similar but slightly different. Read the following guides to find the specific steps for your browser and device.
- How to clear cache and cookies on desktop browsers
- How to clear cache and cookies on Android
- How to clear cache and cookies on iPhone
4. Flush DNS Cache
Your computer stores a DNS cache that acts like a local registry with existing DNS lookup records of websites you’ve visited. It allows your browser to connect faster to these websites in subsequent visits. However, outdated, corrupted, or incorrect DNS settings may obstruct the connection to some websites, resulting in the ERR_CONNECTION_CLOSED error.
You can easily fix it by flushing the DNS cache on your computer, forcing it to store fresh DNS data. To find the steps for your particular operating system (OS), read one of the following tutorials.
5. Update Google Chrome
An outdated browser can cause all sorts of problems. One of them might be the ERR_CONNECTION_CLOSED error. Make sure you’re running the latest version of Chrome to avoid connectivity issues due to incompatible browser versions.
To update the Google Chrome browser, follow these steps:
- Open the Chrome Settings from the kebab (three dots) menu.
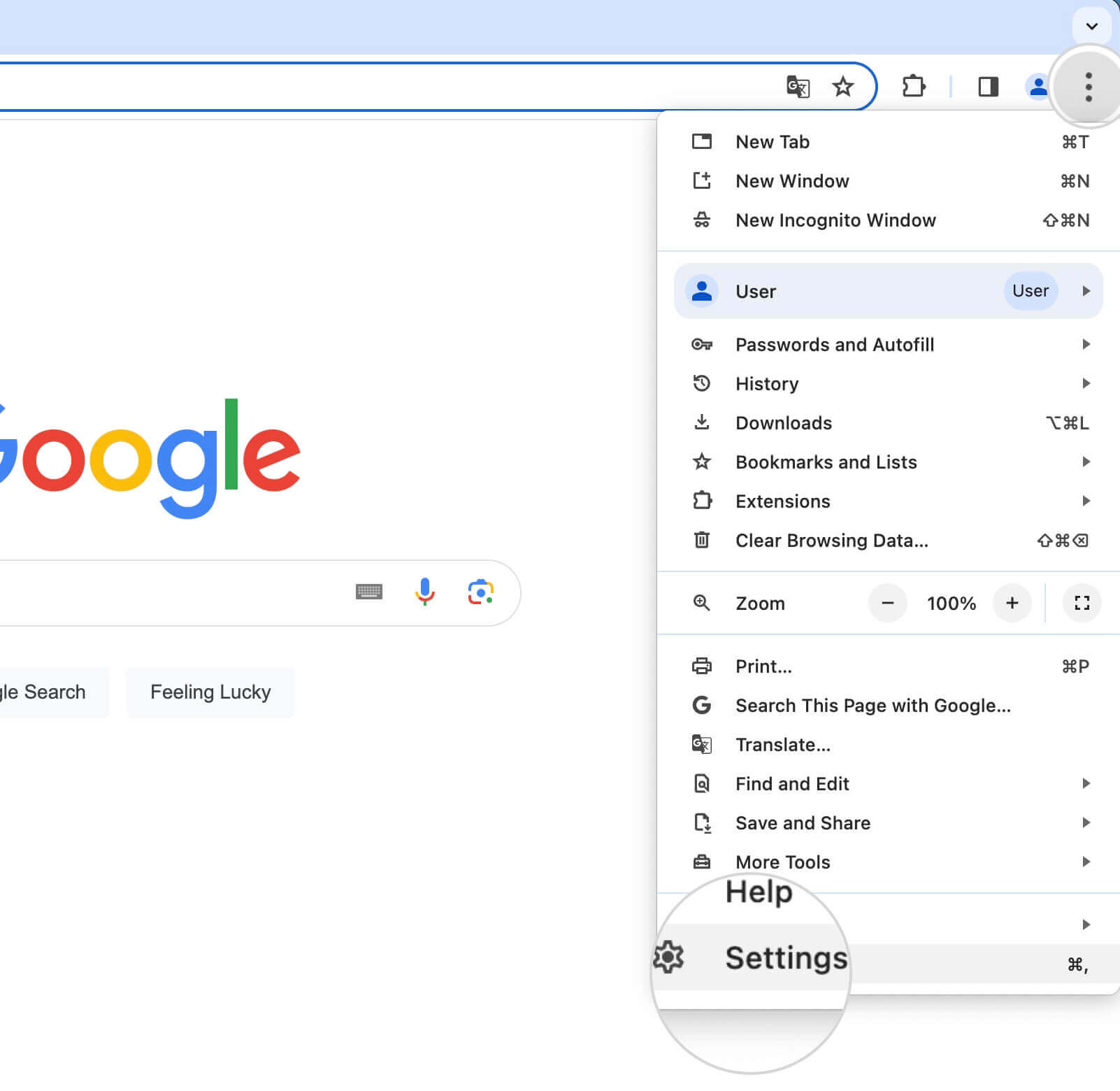
- Select About Chrome on the Chrome Settings page.
- Install any available update and check if the error is gone.
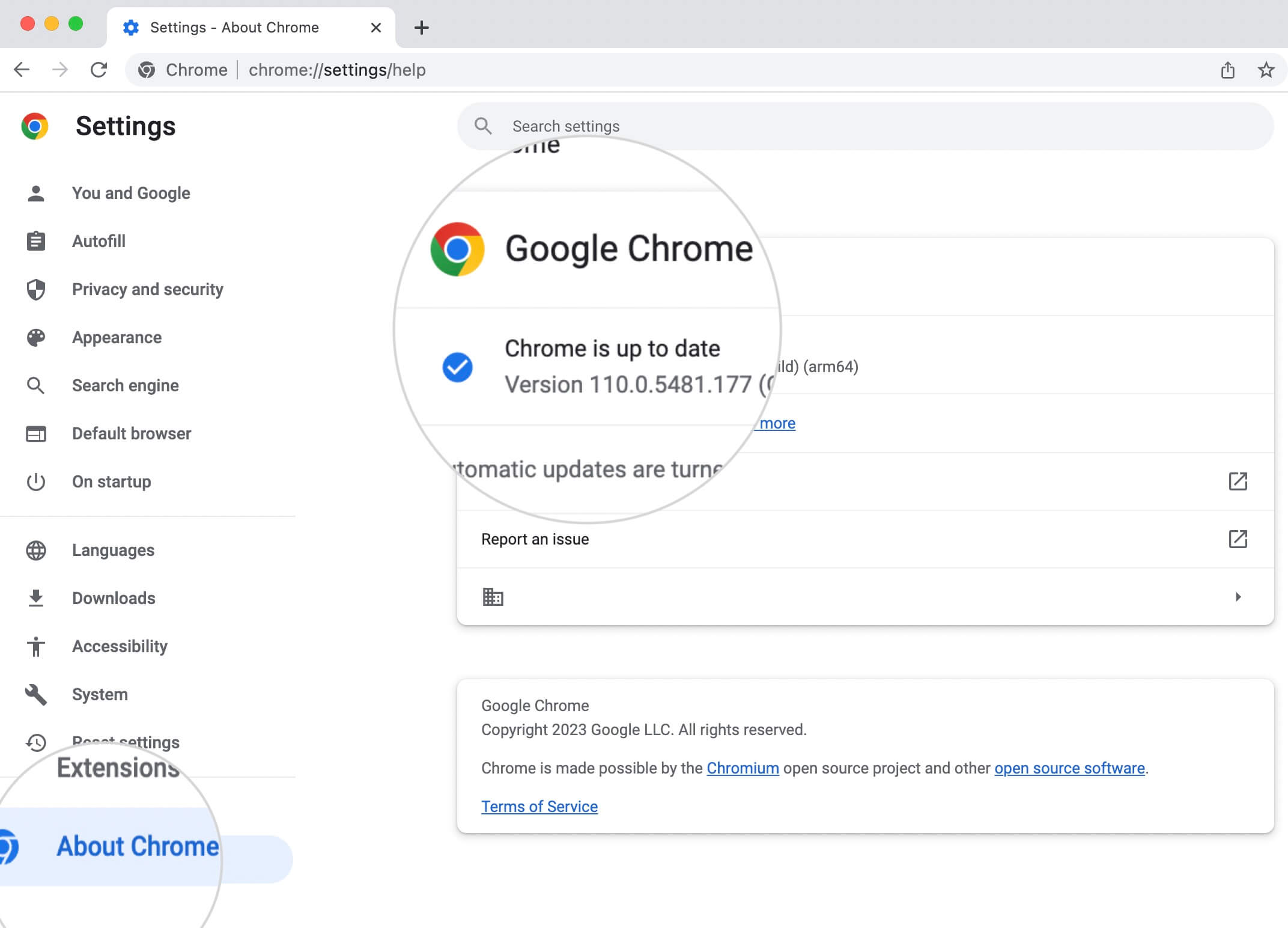
6. Reset Chrome Settings or Reinstall Chrome
Misconfigured Chrome settings or corrupted system files could trigger the “ERR_CONNECTION_CLOSED” error message. A possible solution is resetting the default settings or reinstalling Google Chrome.
Restore settings to default in Chrome by following these steps.
- Open the kebab menu > Settings.
- Choose the Restore Settings tab from the menu on the left.
- Click on the Restore settings to their original defaults bar, and confirm with the Reset settings button on the next window.
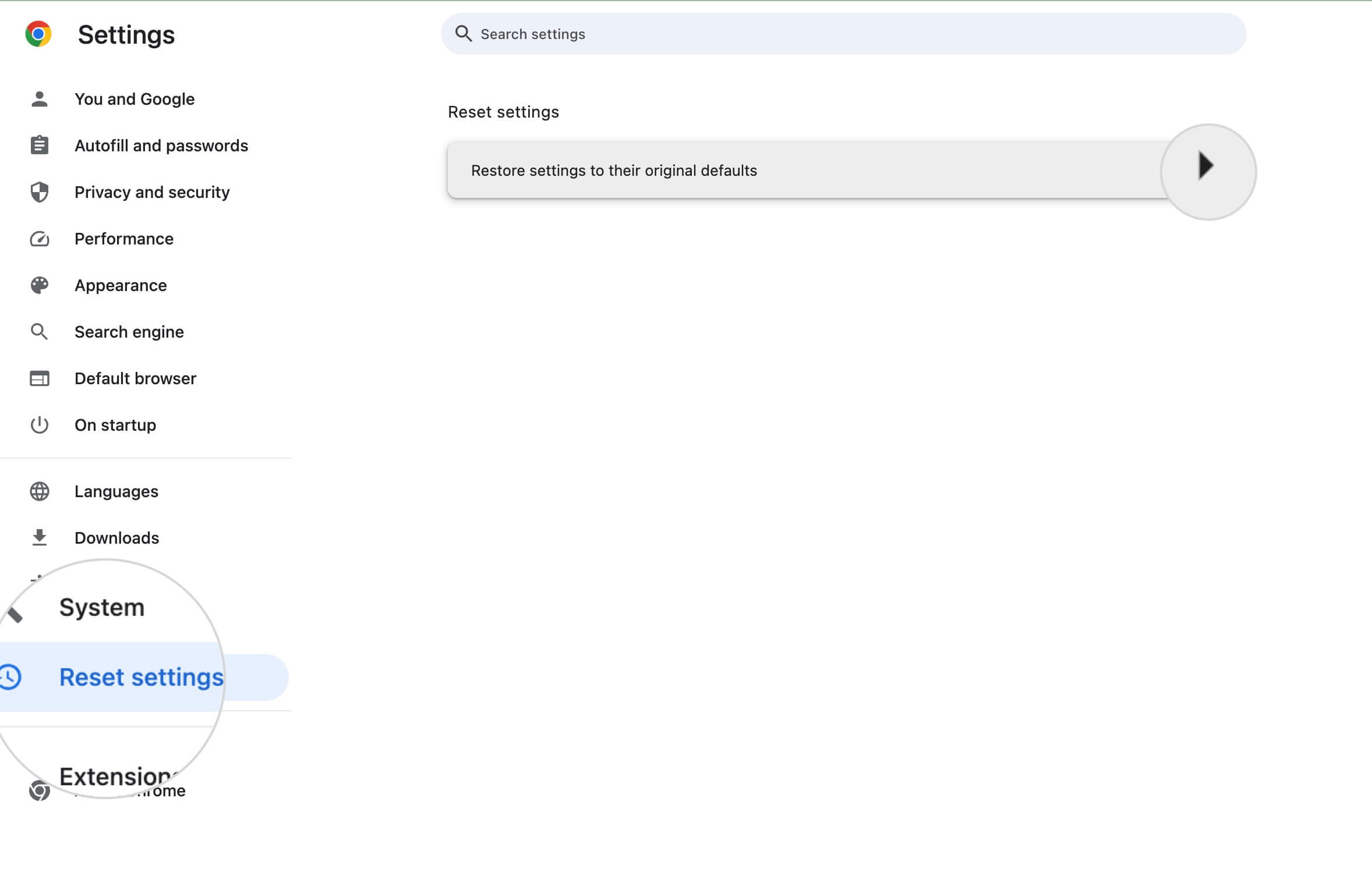
Alternatively, you can consider reinstalling Chrome to ensure there are no corrupted files causing the error.
7. Disable Chrome Extensions
Chrome extensions add many useful features to your browser, expanding its functionality. However, one or several of your installed extensions may conflict with the connection to certain websites and trigger the ERR_CONNECTION_CLOSED error.
Try disabling browser extensions to test if the error will go away.
- Open the kebab menu (three dots) and select Extensions > Manage Extensions to view all the installed extensions.
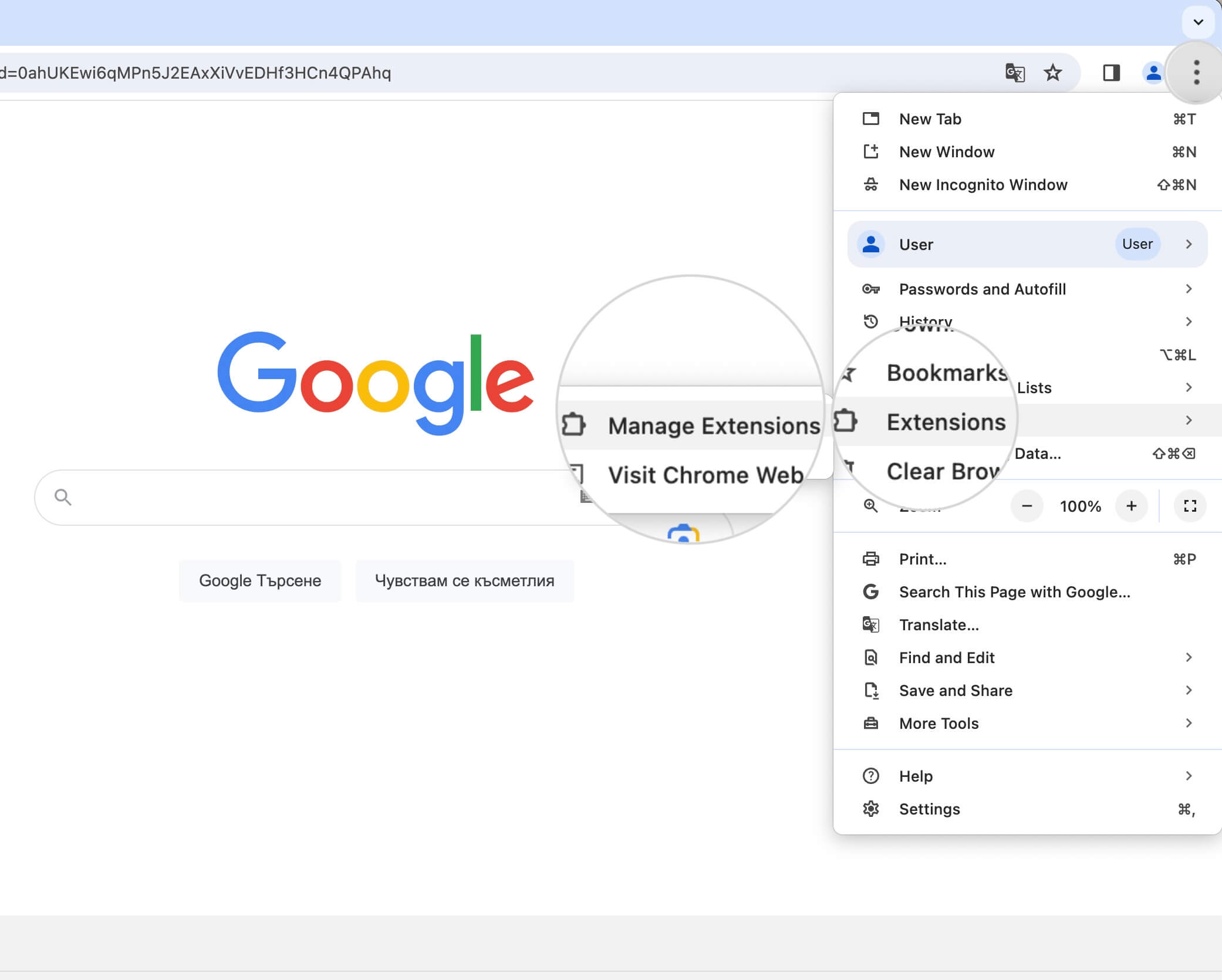
- Each Chrome extension has an On/Off switch. Disable one of them and then visit the problematic website. If the error persists, move on to the next one. Go through all installed Chrome extensions to find out if one of them is triggering the error message.
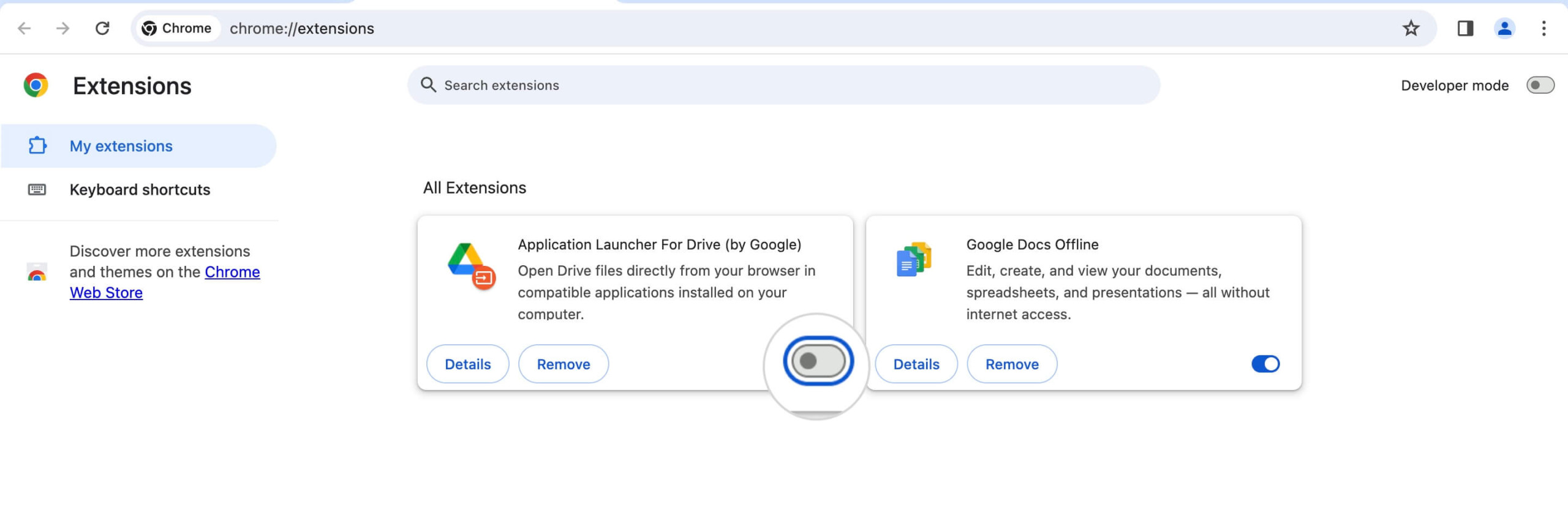
8. Disable Your Antivirus Software or Firewall
Antivirus software and firewalls are designed to protect your system from threats. But occasionally, they might mistake a safe connection for a dangerous one and block it, leading to the ERR_CONNECTION_CLOSED error.
Here’s how you can check if your security software is causing the blockade:
- Temporarily Disable Antivirus Software – Locate the antivirus icon on your system tray or menu bar. Look for an option to disable or turn off the protection temporarily. If you’re unsure how to do this, check the software’s help documentation for instructions.
- Test Your Browse – Try accessing the website again. If the error is gone, your antivirus software may have been the culprit.
- Add an Exception – Even if disabling the antivirus software fixes the issue, don’t leave it disabled. Instead, add an exception for the website within your antivirus program’s settings. This way, you can browse freely without compromising on security.
- Temporarily Disable Your Firewall – If you’re using Windows, you can do this by going to the Windows menu > Settings > Updates & Security > Windows Security > Firewall & Network Protection > Microsoft Defender Firewall. Choose the network type and then flip the switch to turn Windows Defender Firewall on or off.
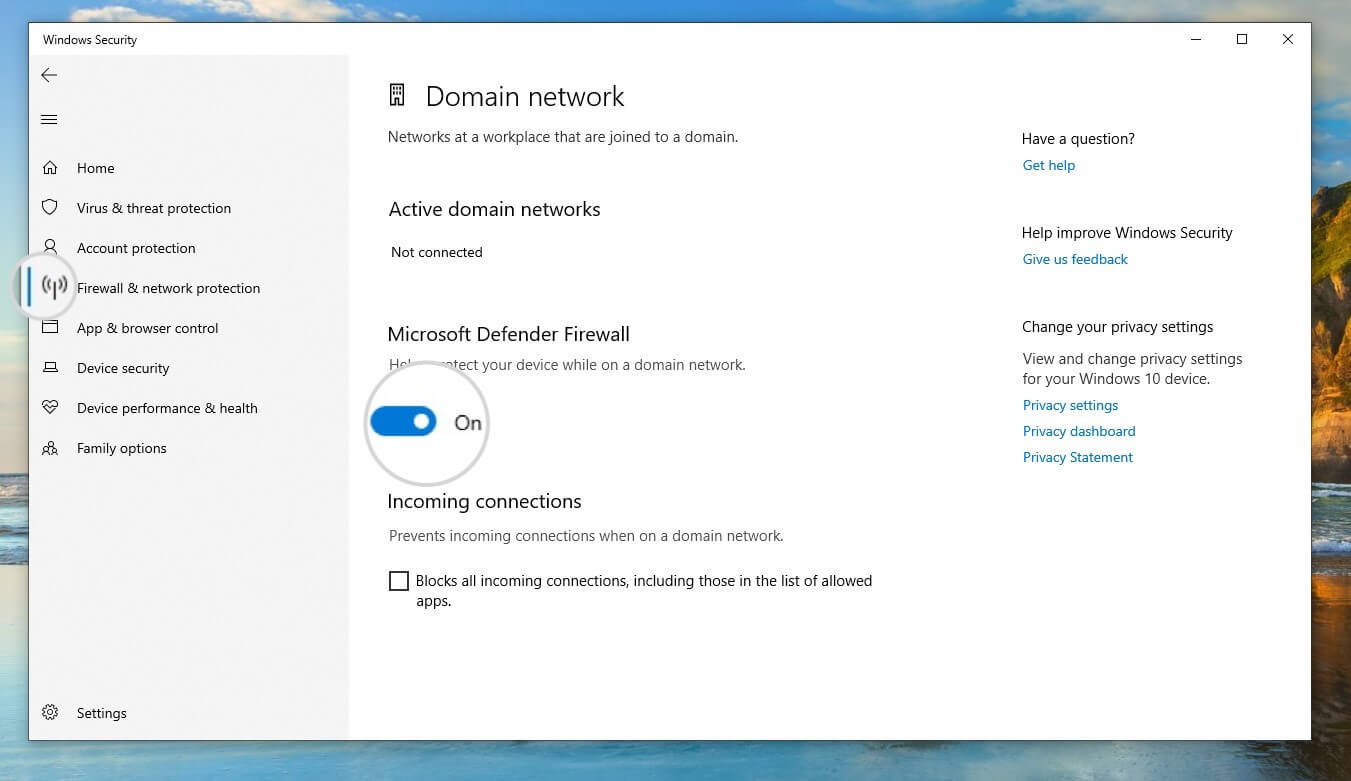
On a Mac, go to System Settings > Network > Firewall, and click the On/Off switch.
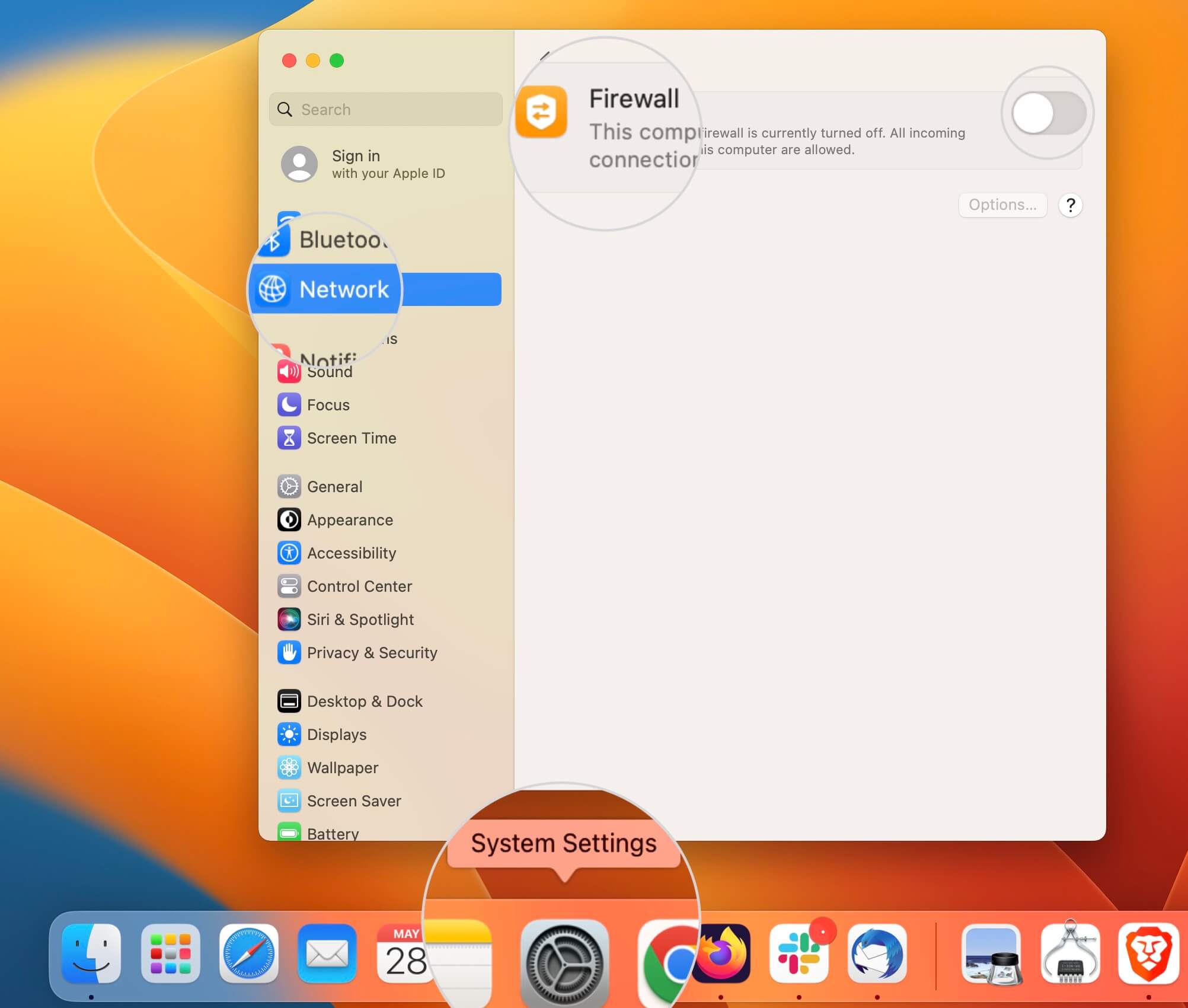
- Check the Connection – With the firewall turned off, try accessing the website again. If the site loads without the error, the firewall might have blocked the connection.
- Adjust Firewall Settings – If the firewall is the issue, adjust its settings to allow your browser to access the internet freely. You can set specific rules or create exceptions for certain applications or websites.
9. Disable VPN Service or Proxy Server
Although extremely useful, your VPN software (Virtual Private Network) or proxy server may misfire and obstruct the connection to some websites. Your browser can mark such errors by displaying the ERR_CONNECTION_CLOSED error.
Disable your VPN software or proxy server to test if it interferes with your internet connection. If the error goes away, either of the two services is to blame.
10. Check Your Computer for Malicious Software
A malware infection can disrupt your internet connection. That can manifest as the ERR_CONNECTION_CLOSED error when visiting websites. Therefore, run a malware scan with your antivirus program to find and clean any malicious software to ensure your device is safe.
11. Change the DNS Servers
When you enter a website address in your browser, your computer connects to DNS servers, which return the server IP address of the website. In case the DNS server is down or you are trying to connect to an incorrect DNS server address, your computer can’t obtain website addressees, and you might end up with the ERR_CONNECTION_CLOSED error.
To resolve this, you can change your default DNS server addresses. For example, if your default DNS servers are down, you can use Google DNS servers.
Google DNS Servers
8.8.8.8
8.8.4.4Windows
Follow the steps below to change the DNS servers on Windows 10 or 11.
- Open the Windows menu and type “control panel.”
- Click on the Control Panel icon, which is the first result of the search.
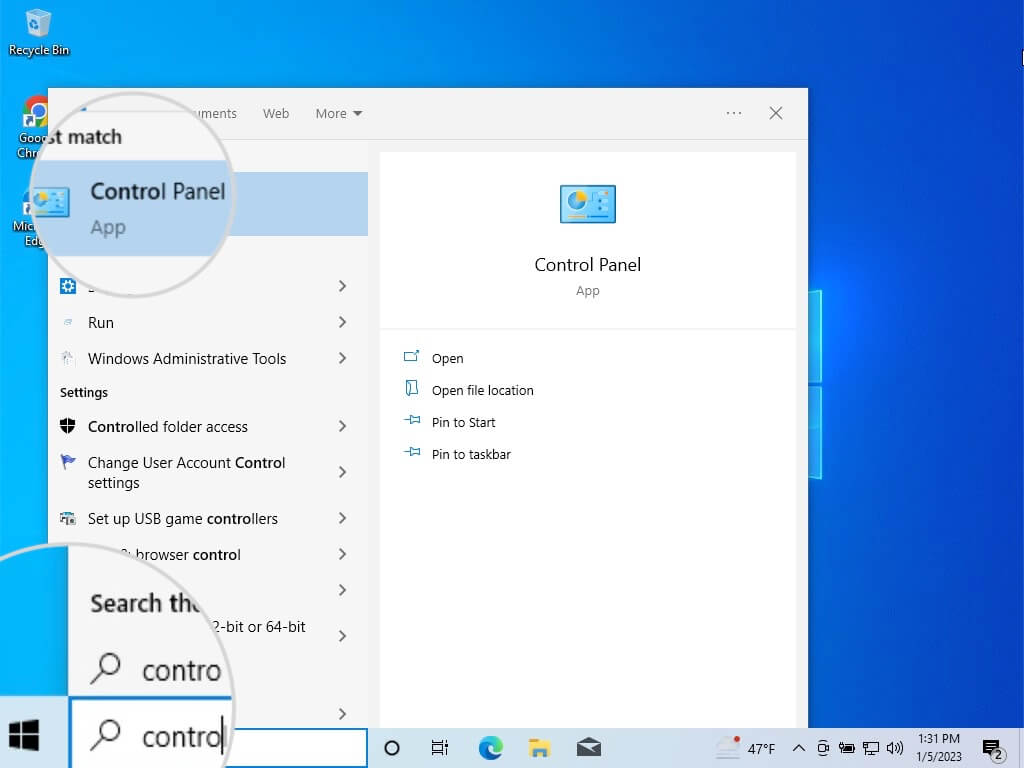
- Navigate to Network & Internet > Network and Sharing Center.
- Click on your network under the View your active networks section.
- On the following pop-up window, select Properties.
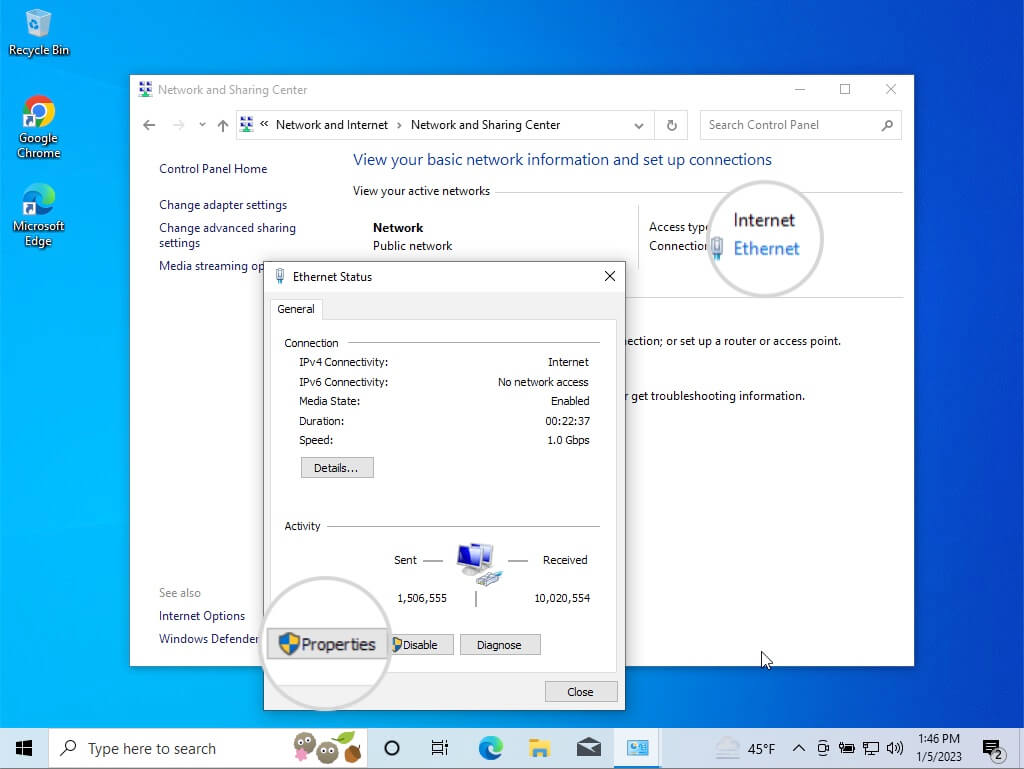
- On the next screen, find and select the item Internet Protocol Version 4 (TCP/IPv4), and click Properties.
- To manually enter the DNS server addresses, choose Use the following DNS server addresses. Submit the primary DNS server in the Preferred DNS Server field and the secondary – in the Alternate DNS Server field. Confirm the changes with the OK button.
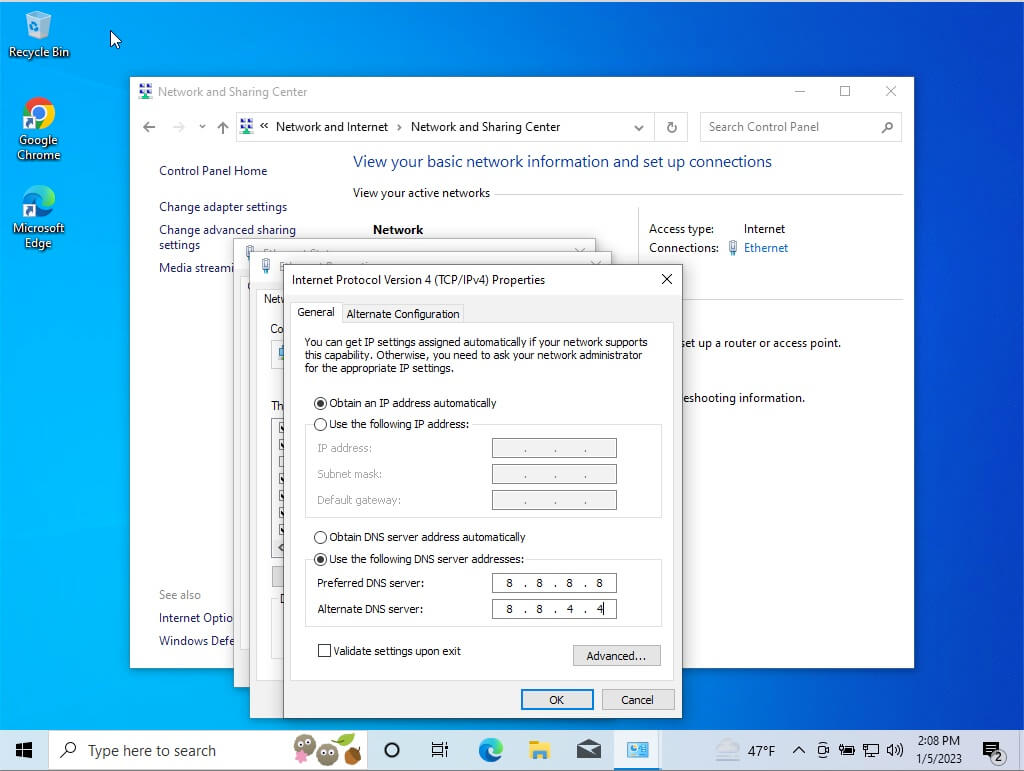
Mac
To change the DNS servers on Mac, follow these steps:
- Open System Settings > Network.
- Choose your active network and select Details.
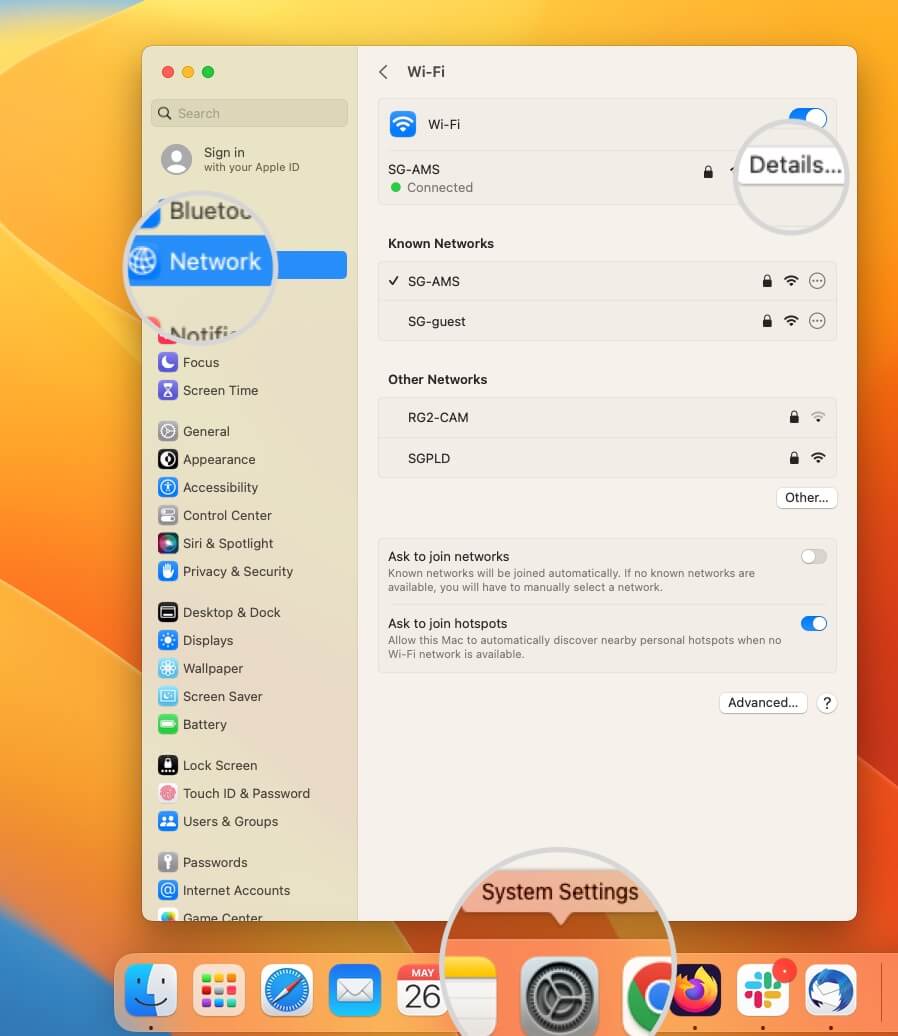
- Open the DNS section.
- Click the + sign under DNS Servers and enter the DNS server address. Confirm the changes with the OK button.
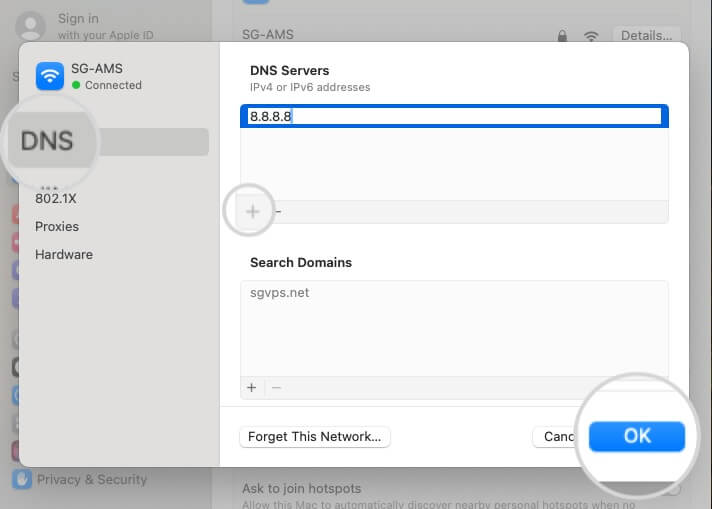
12. Check the Status of the Hosting IP Address
This next method pertains mostly to website owners as it aims to determine if the website IP is subject to a null route. A null route is a network route leading to a non-existent or unreachable address.
To check if a website is null routed, ping its address or domain. You can usually find the IP address in your hosting panel. SiteGround clients can find it in their Client Area > Websites > kebab menu > Website Settings.
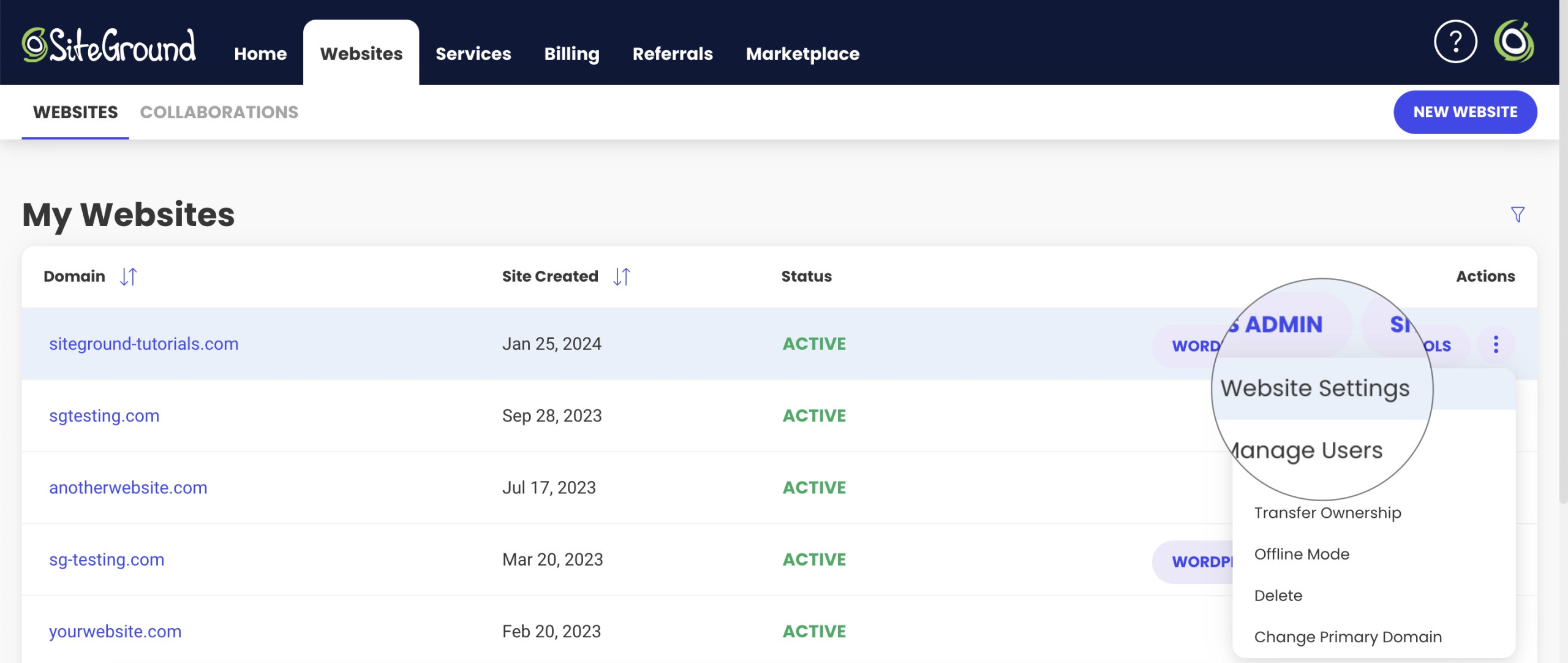
Next, open the kebab menu and choose Server Details, where the IP address is displayed.
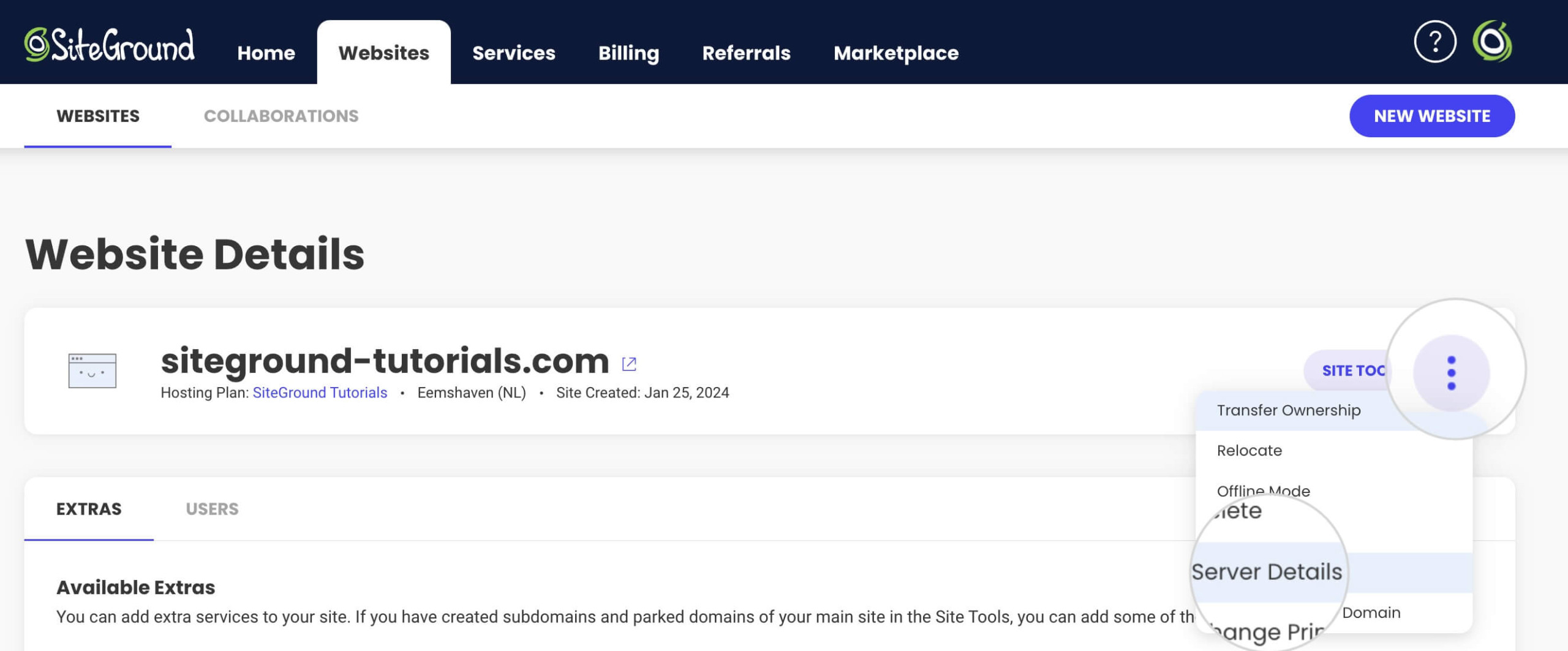
After you’ve got the address, ping it to check if it returns data packages to your request.
On Windows, you can use Command Prompt; on Mac, you can use Terminal.
In our example, the website IP is 35.214.226.134, so the command is:
ping 35.214.226.134
or
ping siteground-tutorials.comIf the server doesn’t return a ping reply, the website might be null-routed. Otherwise, the server is not the problem. To stop the ping request, press Control+C on Terminal or Ctrl + C on Command Prompt.
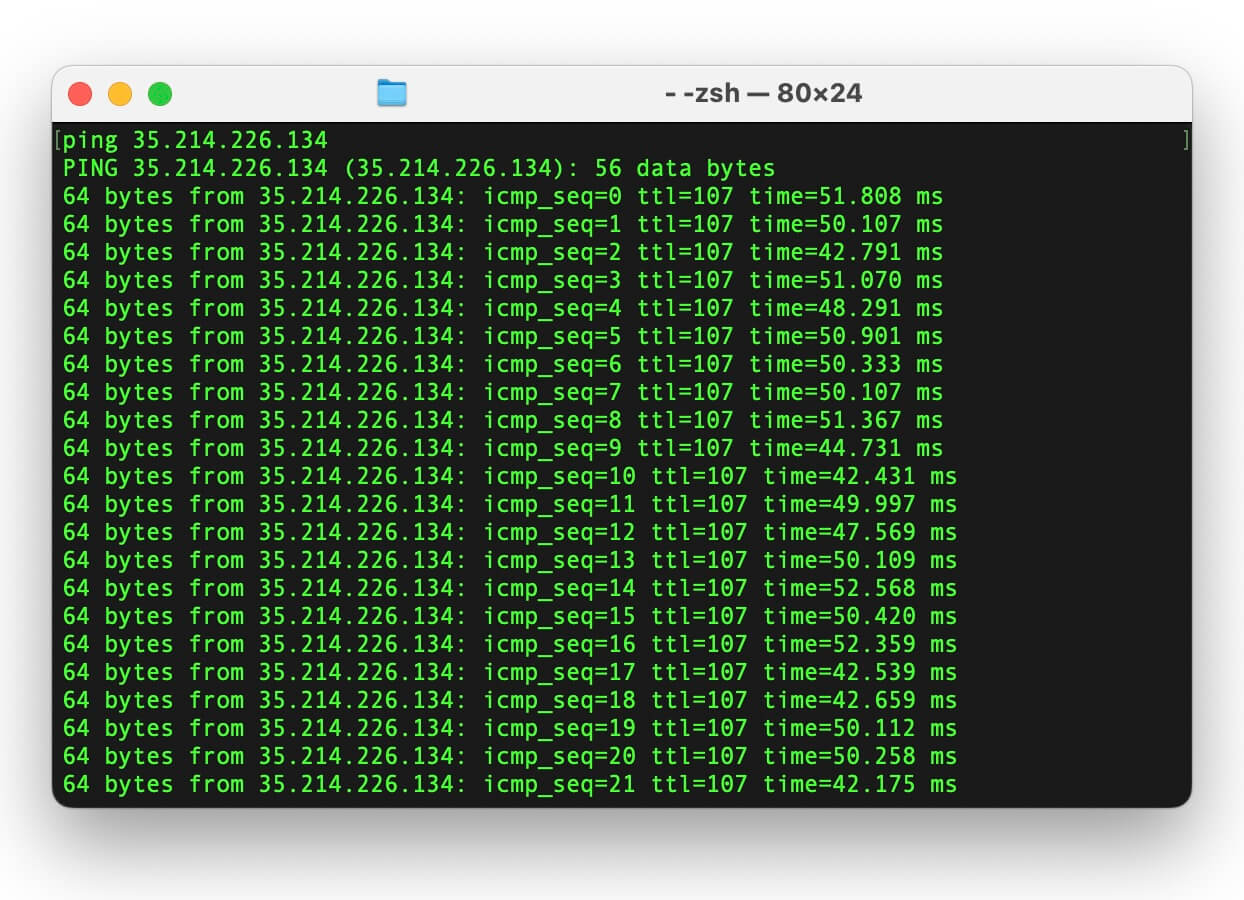
13. Check the Web Hosting Account
A website can return the ERR_CONNECTION_CLOSED message in case there is something wrong with its web hosting. The usual hosting issues that can trigger the error include:
- Insufficient server resources – disk space, RAM, CPU, etc.;
- Server overload;
- Server firewall restricting connections.
If your website is affected by the error, examine the account resources in your hosting panel. SiteGround clients can view the resource usage in their Client Area > Services > Hosting > Settings > Statistics.
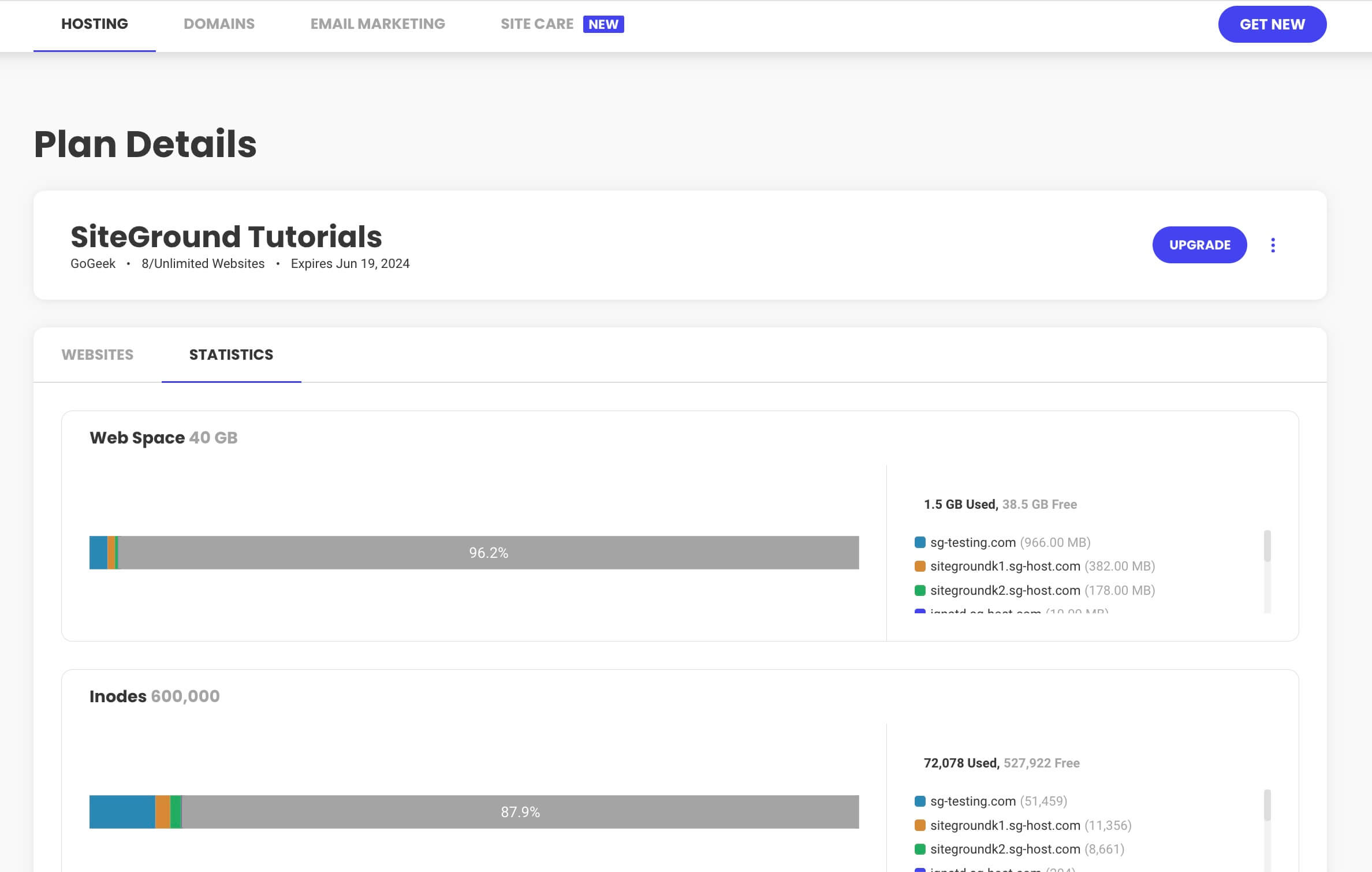
If you don’t find anything unusual in your statistics, ask the support team to check the web server and firewall. SiteGround offers top-notch support available 24/7. Learn how to get in touch in this tutorial on how to contact our support team.
Errors similar to ERR_CONNECTION_CLOSED
ERR_CONNECTION_CLOSED is one of several similar errors sharing the same error message “This Site Can’t Be Reached.” The common denominator in all of them is that they represent a connectivity problem between a Chrome browser and a website.
The other errors similar to ERR_CONNECTION_CLOSED are:
Summary
ERR_CONNECTION_CLOSED is one of the most annoying errors that can disrupt your online sessions or website traffic. The most frustrating thing about it is that the error can originate from various places.
However, with a calm and collected approach, you can quickly troubleshoot and fix the error before it causes more trouble. This guide examined the 13 most effective methods to eliminate the ERR_CONNECTION_CLOSED error and resume your browsing session.
FAQ
What causes the ERR_CONNECTION_CLOSED error?
As the name suggests, the ERR_CONNECTION_CLOSED message establishes that the connection between the browser and a website has been closed. Various problems originating from the visitor’s device or the website’s server can cause this problem. They include:
- Network connection misconfigurations
- Expired browser cache
- Invalid DNS cache in your operating system (OS)
- Outdated browser version
- Misconfigured browser settings
- Restrictions from the antivirus or firewall software
- Misconfigured VPN or proxy settings
- Malicious software on the visitor’s device
- DNS server downtime
- Web server downtime
- Insufficient web hosting resources
- Web server firewall restrictions
How Can I Prevent ERR_CONNECTION_CLOSED?
As a visitor, you can follow several good practices to avoid connectivity issues leading to the ERR_CONNECTION_CLOSED error.
- Keep your browser updated.
- Regularly clear browsing data.
- Ensure your home or office network is secure with a strong password and up-to-date firmware.
- Only install browser extensions and plugins from trusted sources and keep them updated.
- Use reliable antivirus and firewall software.
- If you use a VPN or proxy server, ensure they are configured correctly.
- Perform regular system scans for malware.
- Use a reliable public DNS service if you frequently encounter connection issues with your ISP’s default DNS settings.