How to change your WordPress Homepage? (4 Methods)
Table of Contents
In WordPress, changing your homepage is just the beginning of crafting your awesome website. However, new beginnings can be tough if you don’t know where to start. Luckily, we’ve got you covered!
Your homepage is your digital welcome mat. It’s often the first page visitors see, making it a key part of their first impression.
In this guide, we’ll explore why you might want to change your WordPress front page and walk you through 4 methods to do so. We’ll also show you other blog reading settings and common issues you might encounter. On top of that, we’ll answer some frequently asked questions about customizing your WordPress homepage.
It’s like the face of your website and often the first interaction site visitors have with your content. That makes it vital to shaping your visitors’ first impressions and can greatly influence their browsing behavior on your site.
The front page can be customized to your liking, and this is where the concept of “WordPress change homepage” comes into play. You can choose from a variety of WordPress themes. Each offers different aesthetics and functionalities to suit your needs. WordPress themes usually provide a default homepage template. That allows you to change and customize it according to your preferences.
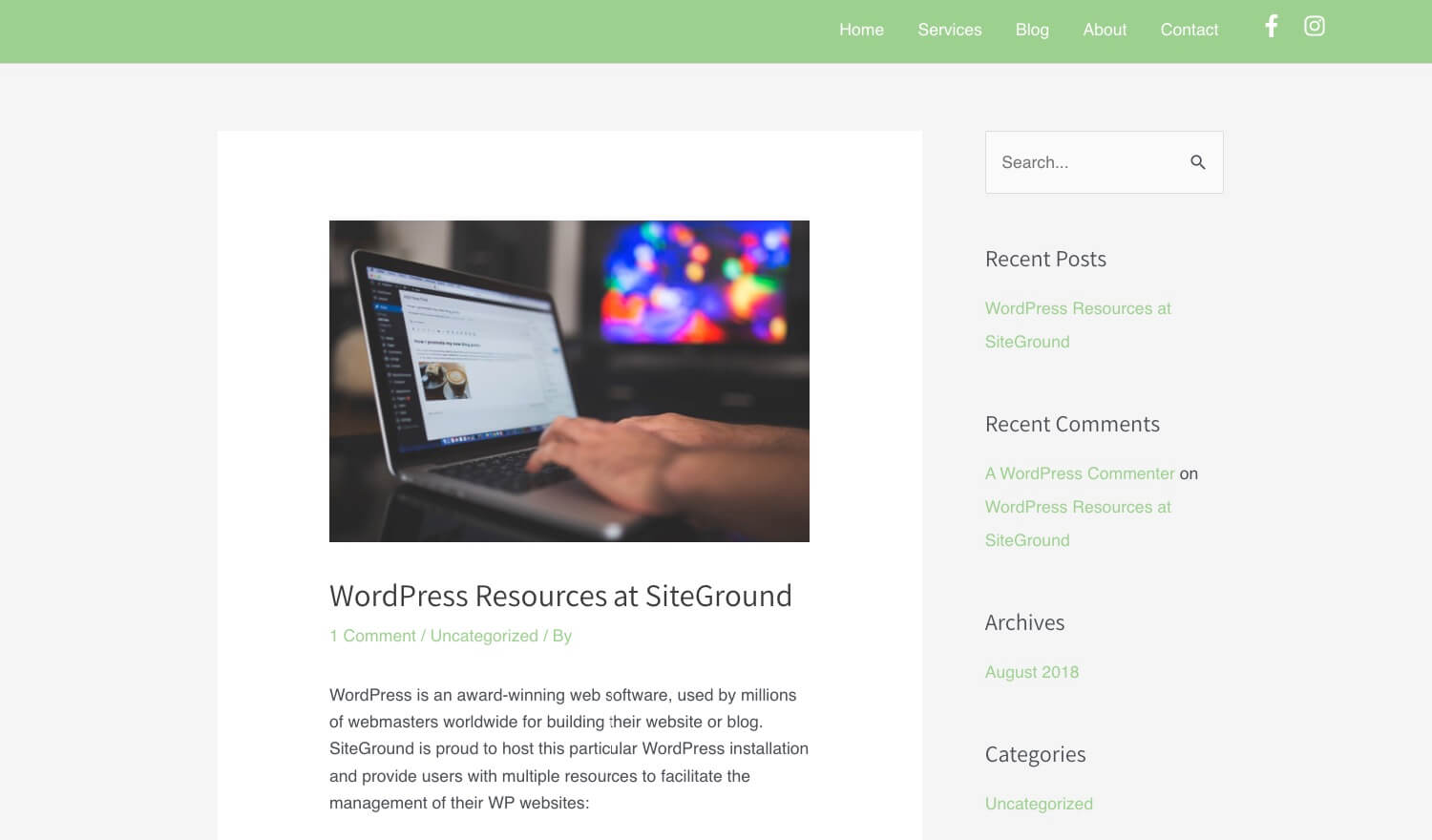
Depending on your website’s purpose, you can set your WordPress homepage as a static page or a blog page. A static page is a single, unchanging page that displays the same content for all visitors. Typically, it is used for landing pages or informational pages. On the other hand, a blog page displays your latest blog posts in reverse chronological order. That makes it an ideal choice for news sites or personal blogs.
If your aim is to regularly share updates or articles, setting your homepage to display your latest blog posts can be a great way to engage your audience. But if your focus is more on providing static, evergreen content, you could opt for a static page as your homepage.
4 Methods to Change the Default WordPress Homepage
In this section, we’ll demonstrate how you can change your WordPress front page and set it as a static homepage, blog page, or a completely custom homepage. Read on to learn the most reliable methods to personalize your new homepage.
Displaying a Static Page as Your Homepage
If you prefer a front page displaying seldom-changing content, you should designate a Static Page as your website’s homepage. By doing so, you’ll have a Static homepage and can still have a separate Blog page to show off your most recent blog posts.
To set a Static Homepage, follow the steps below.
- Login to your WordPress admin dashboard.
- Navigate to the Settings > Reading section and tick the “static page” option for “Your homepage displays.”
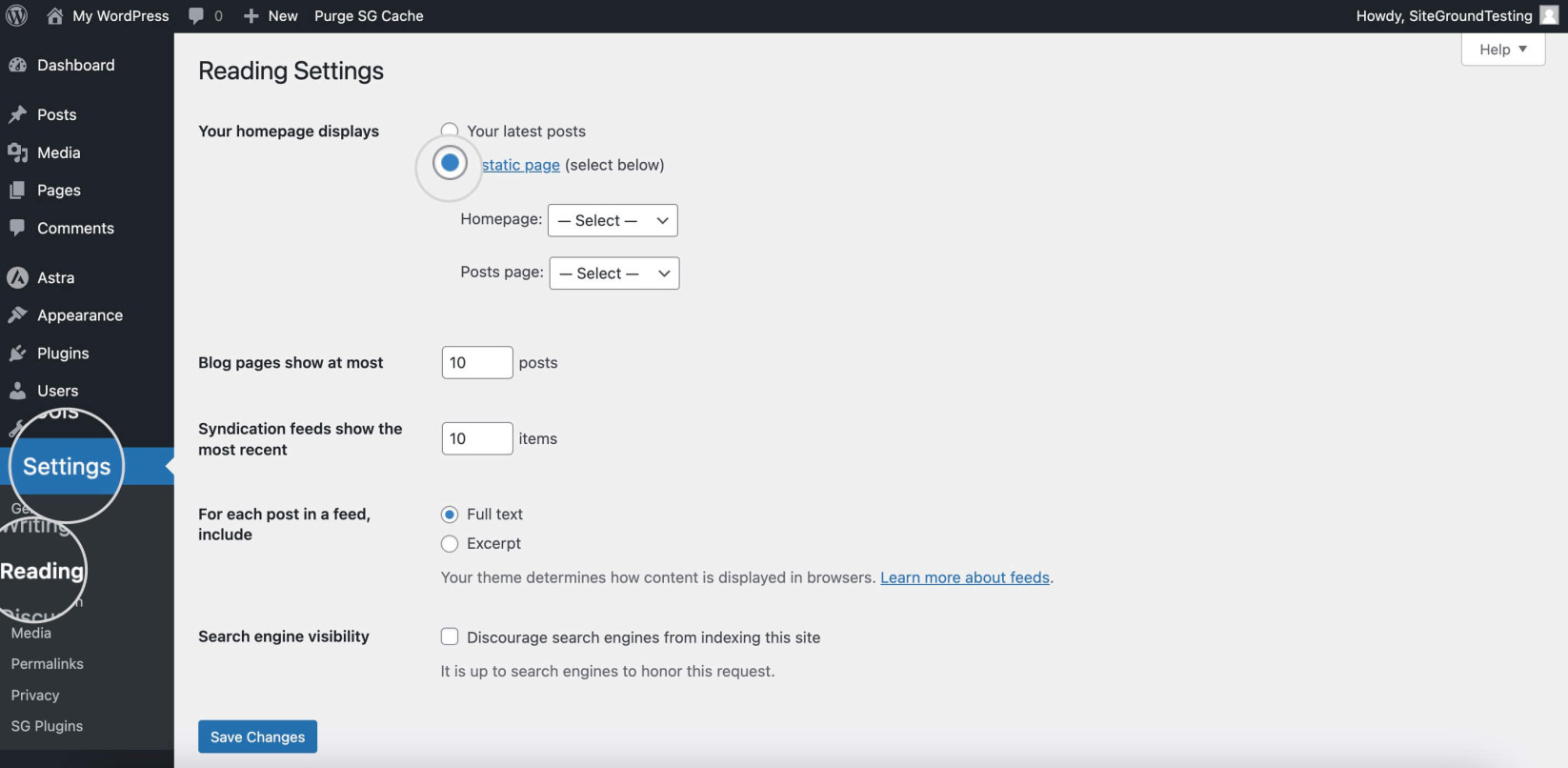
- Select a Homepage from one of the pages you created using the dropdown menu.
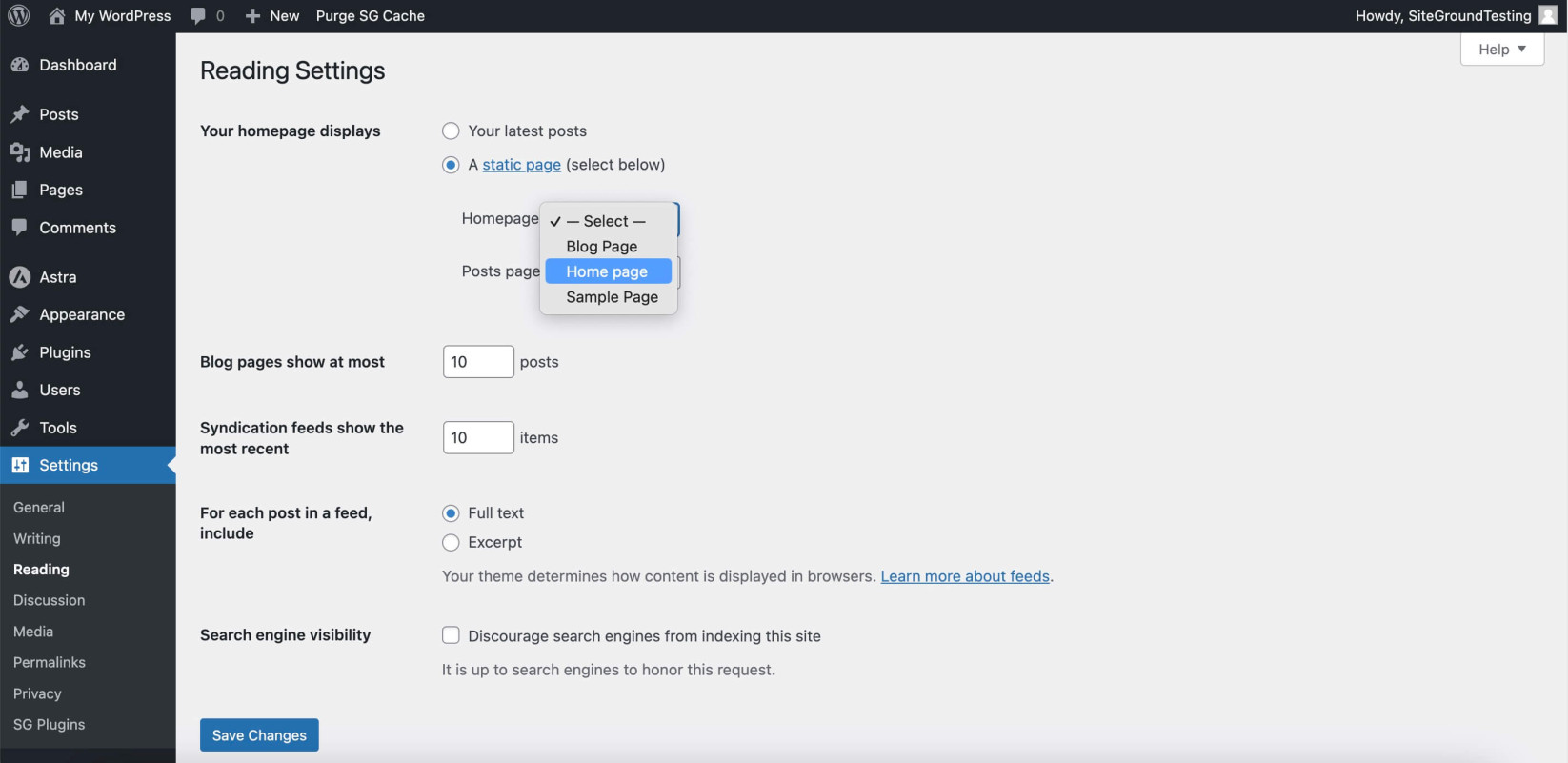
- Choose a Posts page from the designated dropdown.
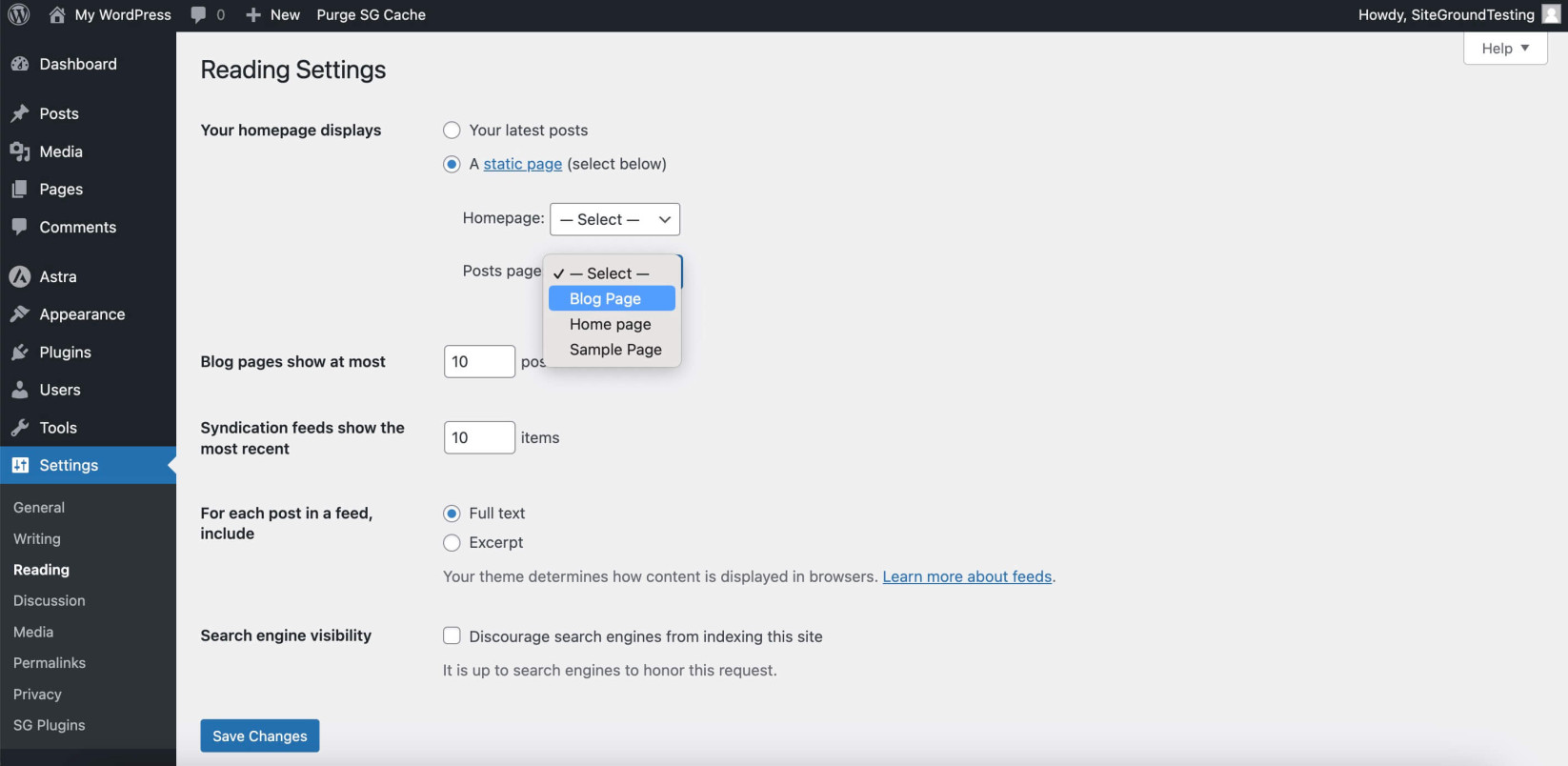
- Save the changes.
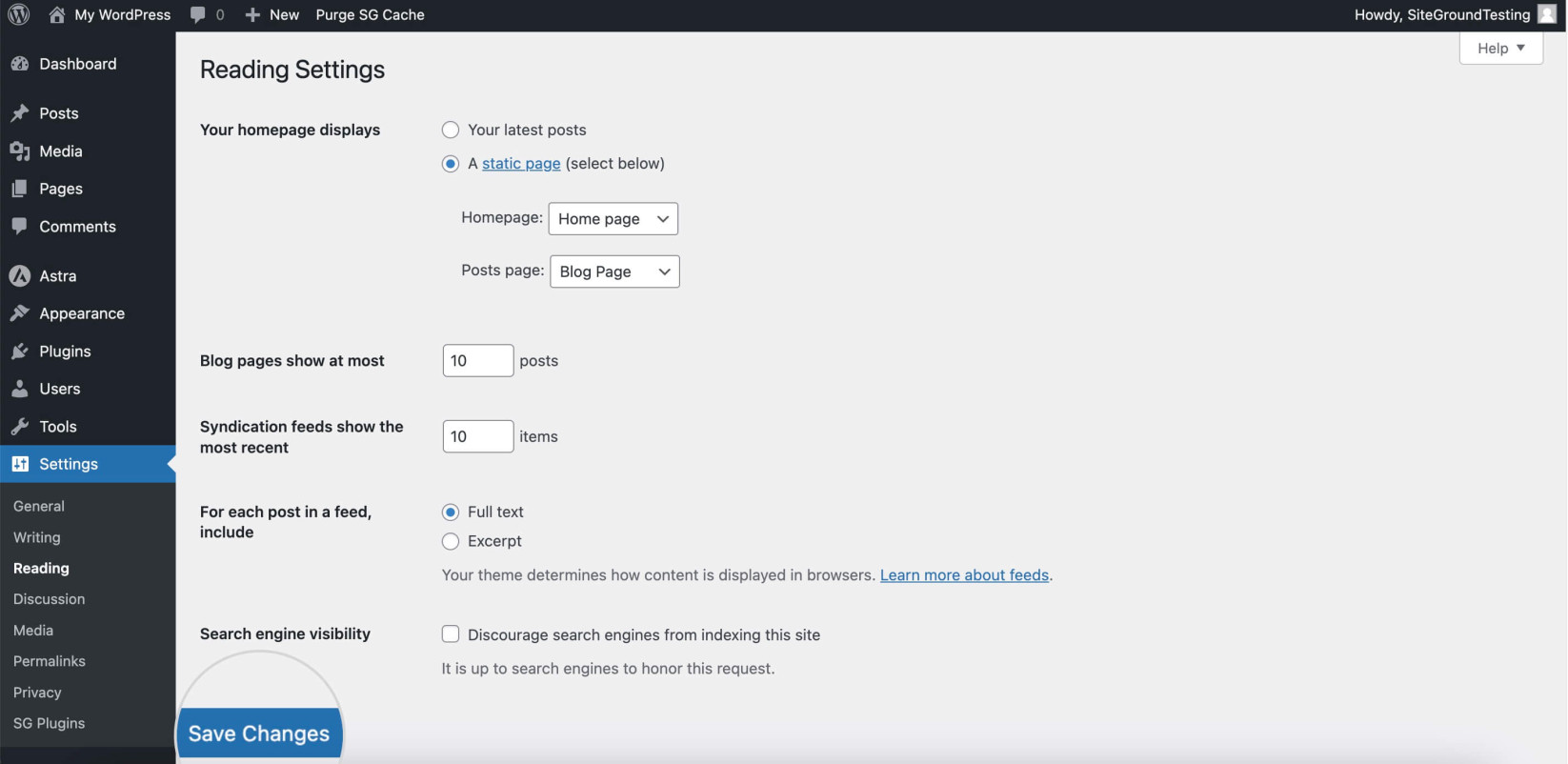
- Clear your browser cache and check if the changes have taken effect.
Setting a Blog Page as Your Front Page
Running a WordPress blog? Displaying your most recent blog posts on your front page can be a win. It greets visitors with fresh content, appealing to those keen on your latest posts. Regular updates boost engagement, giving visitors new things to read, share, or comment on. Plus, search engines like Google love new content. So, showcasing your latest posts can help your site rank higher.
In case you want your front page to show your latest posts, the steps are presented below.
- Login to your WordPress Dashboard
- Go to Settings > Reading to change the WordPress Homepage Settings.
- Select Your latest posts for “Your homepage displays.”
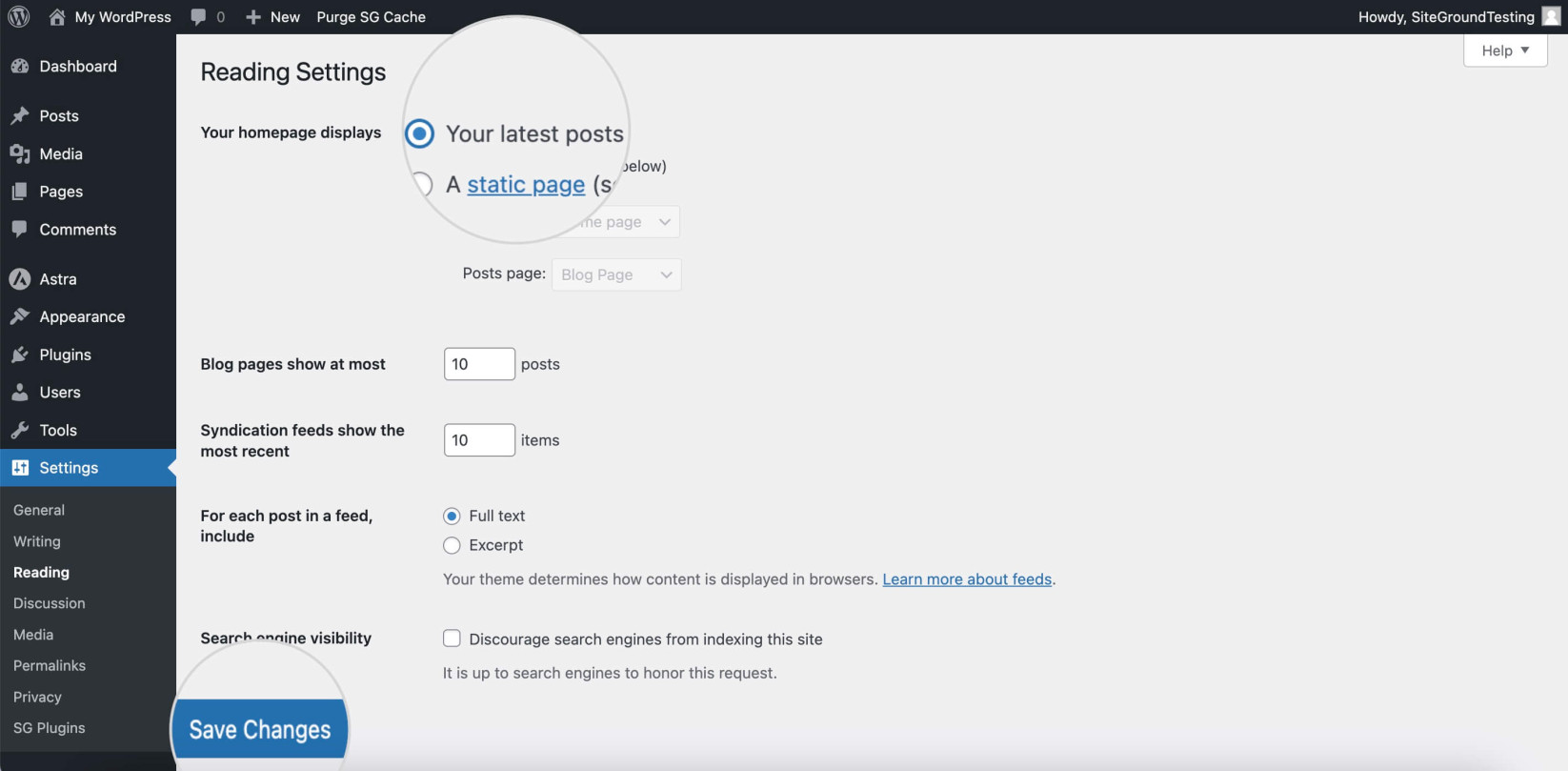
- Save the changes and check if the changes have been reflected.
Crafting a Custom Homepage with the Theme Customizer
Most WordPress themes support the Theme Customizer, which allows you to craft your homepage to your liking. Some themes even have the homepage settings in the Customizer, where you can set a static or blog page.
Note, that many WordPress themes include a homepage template you can edit. Alternatively, you can create a custom homepage template and design the page’s appearance as you wish.
If you’re starting with a new theme and want to see it in action, here’s how to do it.
To access the Theme Customizer from your admin dashboard, navigate to Appearance > Customize.
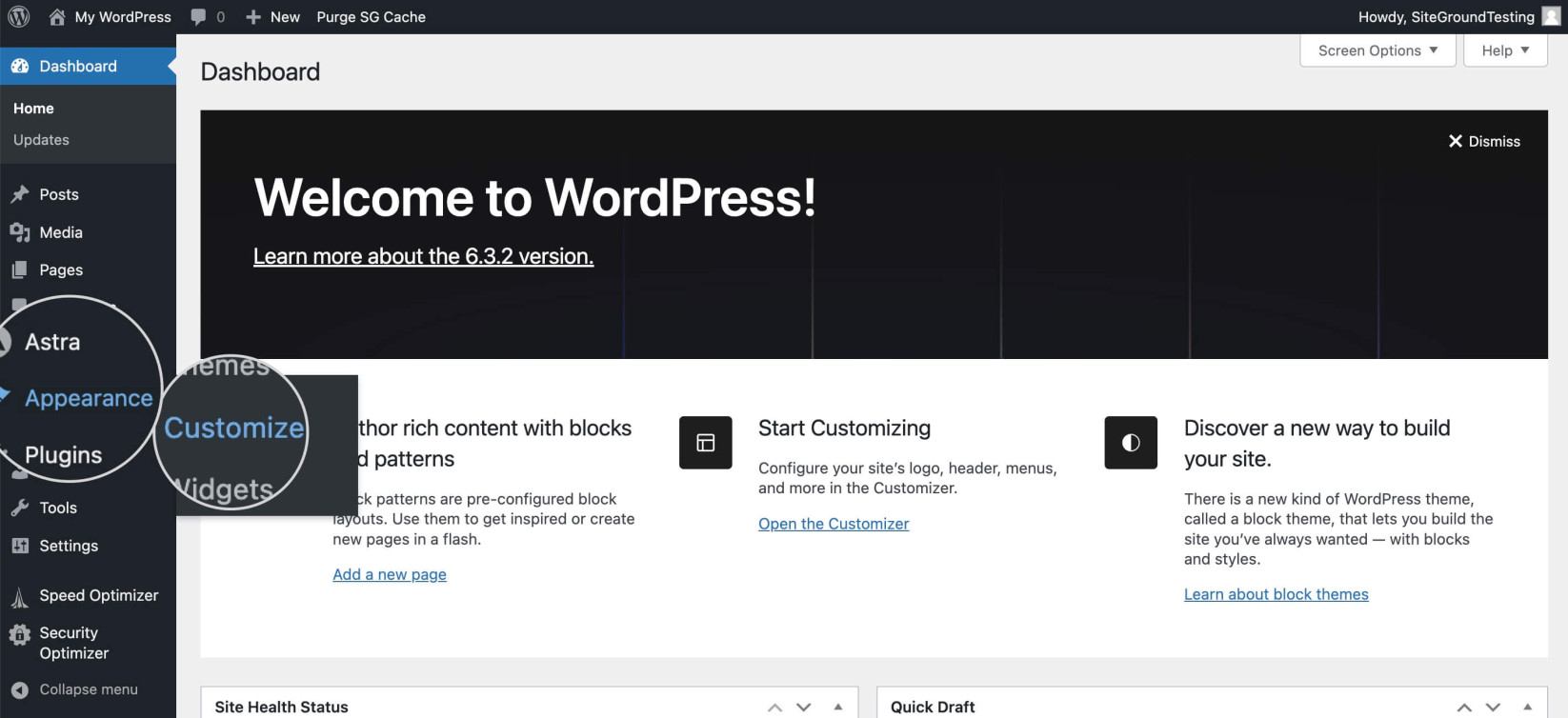
When the Theme Customizer launches, scroll down to Homepage Settings in the left-side menu.
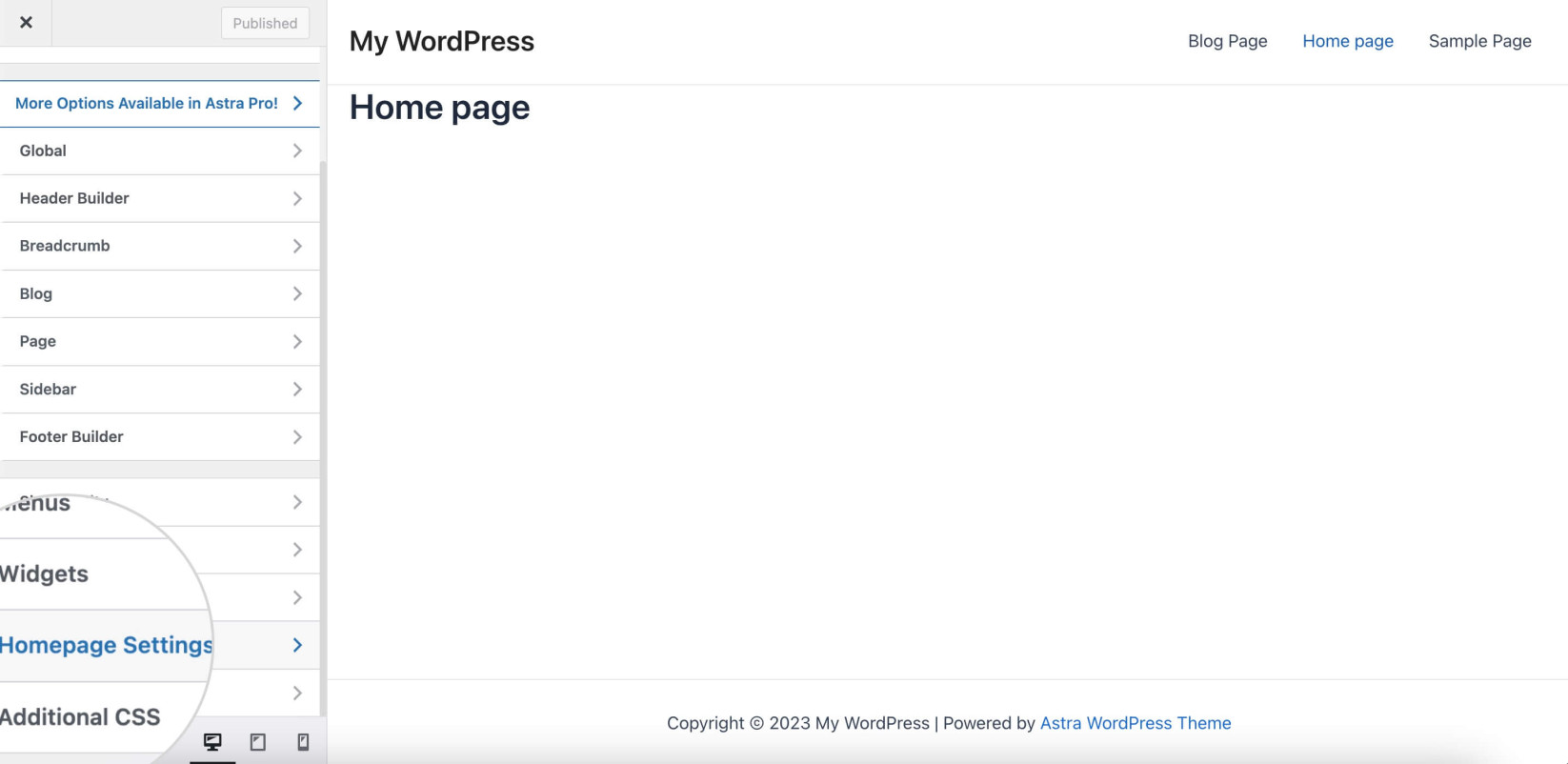
Click it to open the page screen where you can edit your homepage in WordPress. Then, select what type of page you want to set as your home page. You can choose between a static front page or a blog page.
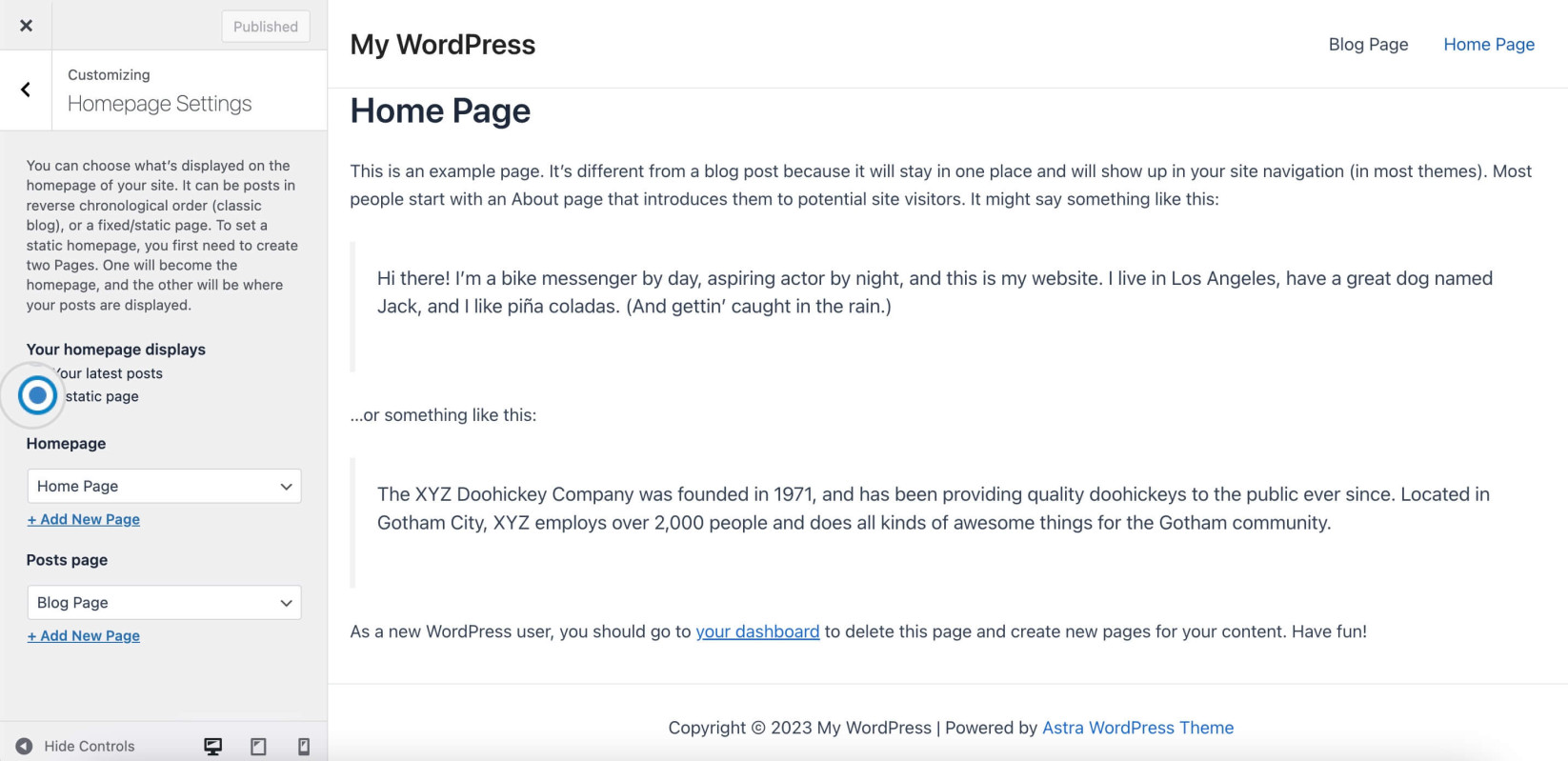
Once you’ve selected the page, look for the blue pencil icon. Click it to start editing.
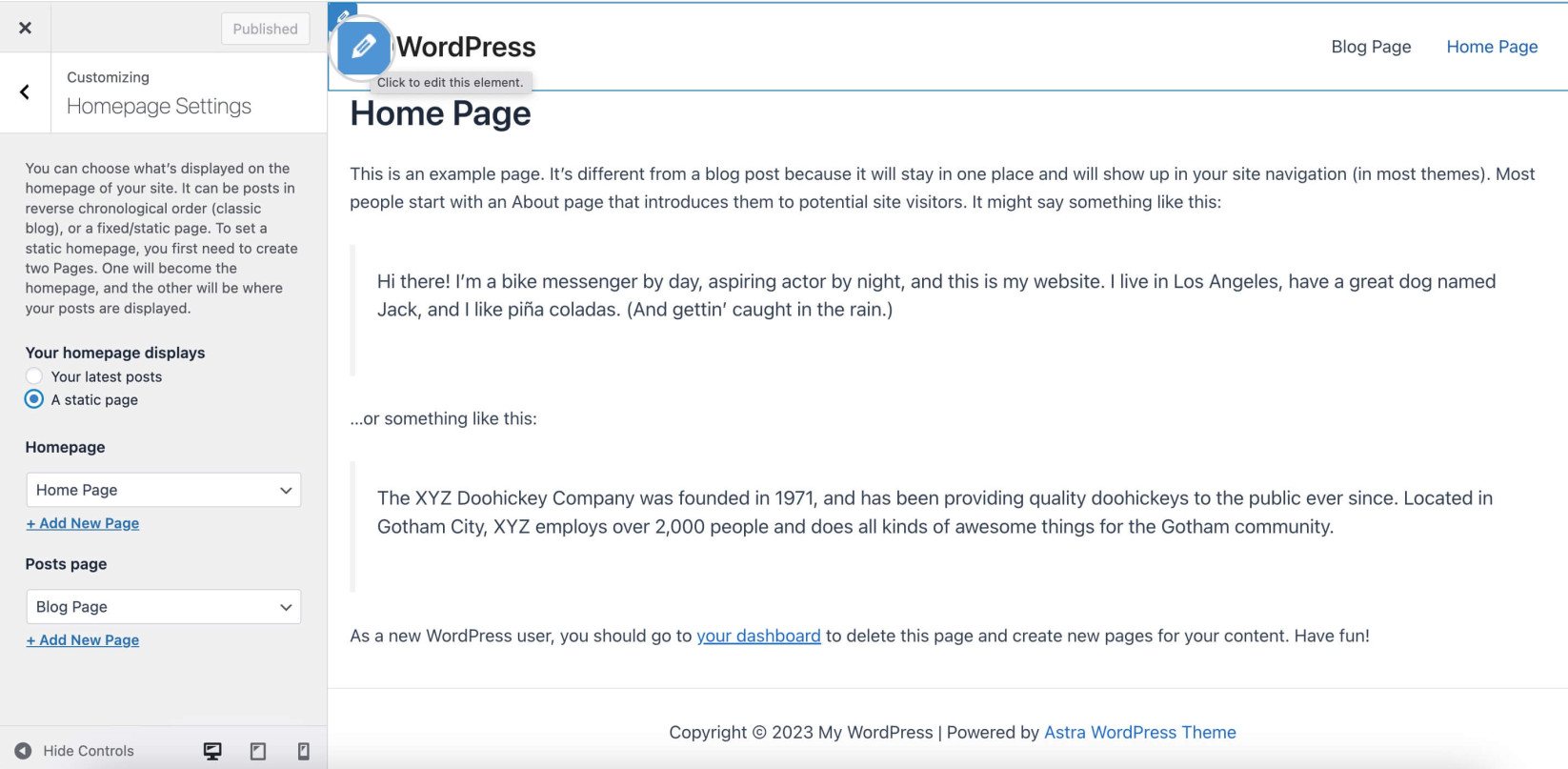
Here, you can change the page title, add text, and even insert featured images from your media library. Use the options in the left-side menu to make your website’s content shine.
As you make changes to your homepage in WordPress, you’ll see a live preview on the right side of the screen. Once you’re happy with how your new home page looks, don’t forget to hit the Publish button at the top.
Setting a Completely Custom WordPress Homepage with a Page Builder Plugin
If you want a cool, different page as the home of your WordPress website, a plugin like Beaver Builder can be your magic tool! It’s easy to use, even if you’re not a tech whiz. With its drag-and-drop system, you can add text, photos, and videos to personalize your homepage.
Plus, you can move and change these elements until your page looks just right. So, if you want a unique homepage that screams “you,” a page builder plugin is a great way to make it happen. It gives you the power to create a homepage that’s as unique as your brand.
To set up a custom home page for your website, follow these steps.
- Install the Beaver Builder plugin from your Dashboard > Plugins > Add new by typing its name in the Search bar.
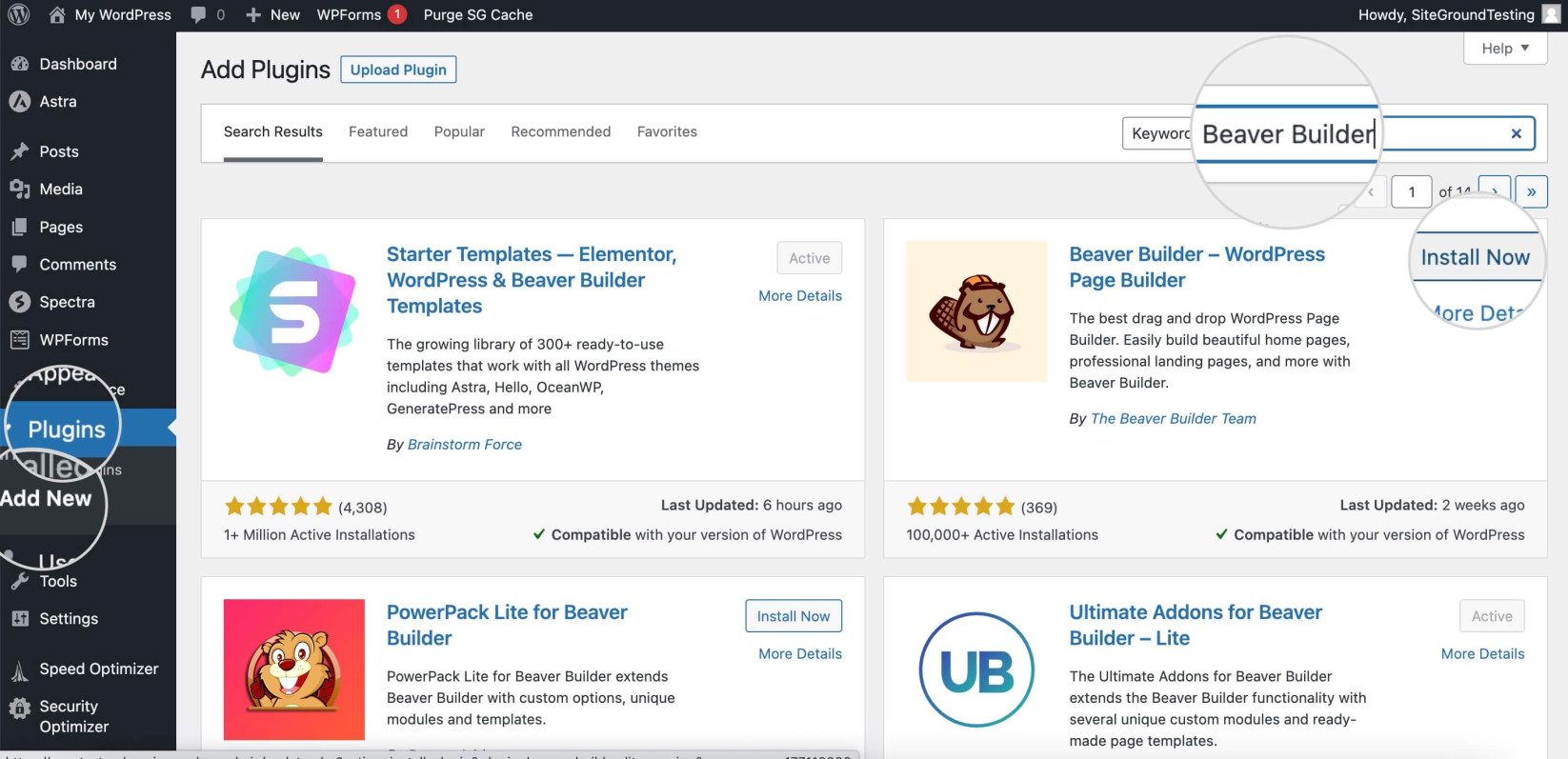
- Click the Install Now button and Activate the plugin.
- Create a new page in your admin dashboard > Pages > Add new.
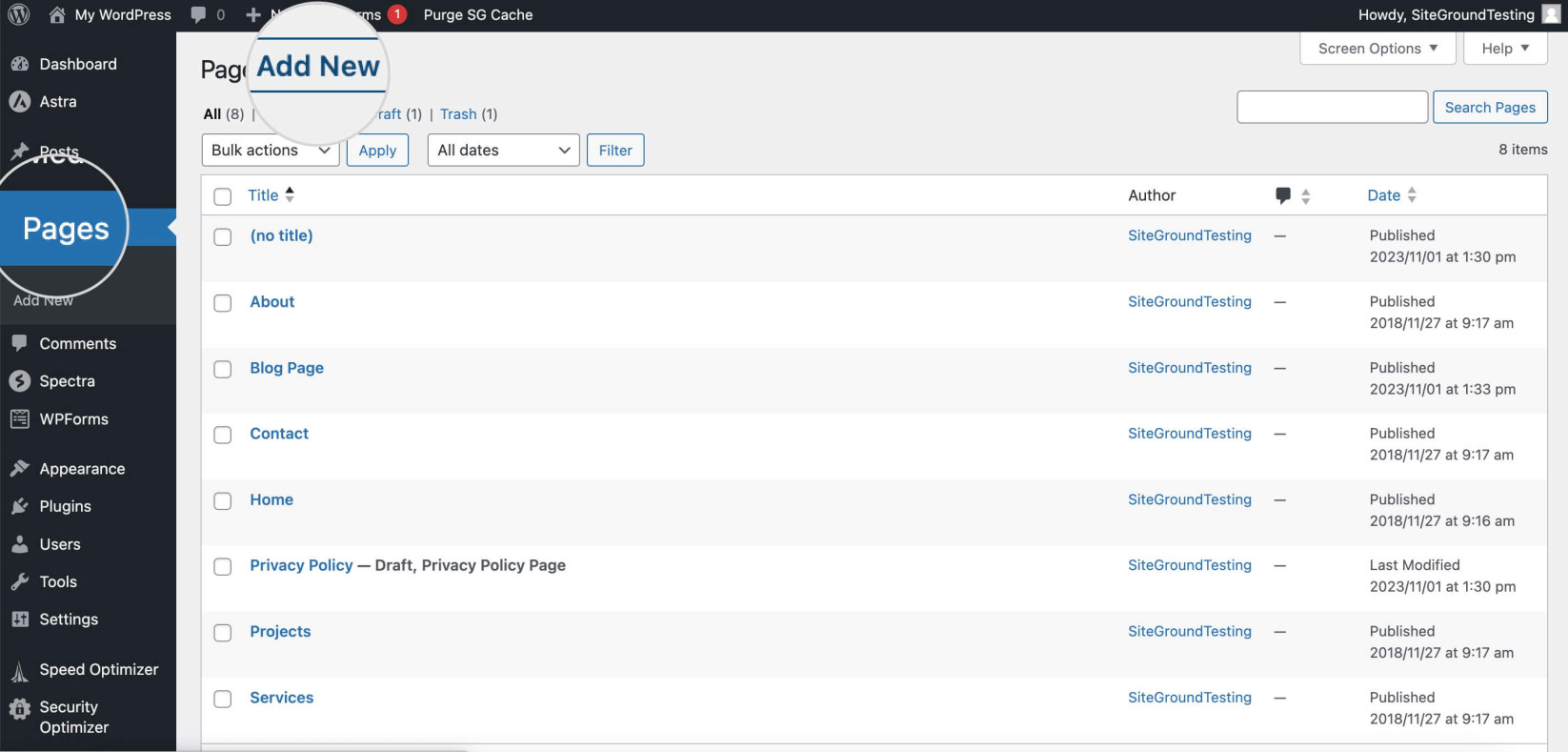
- Name the page and Launch Beaver Builder.
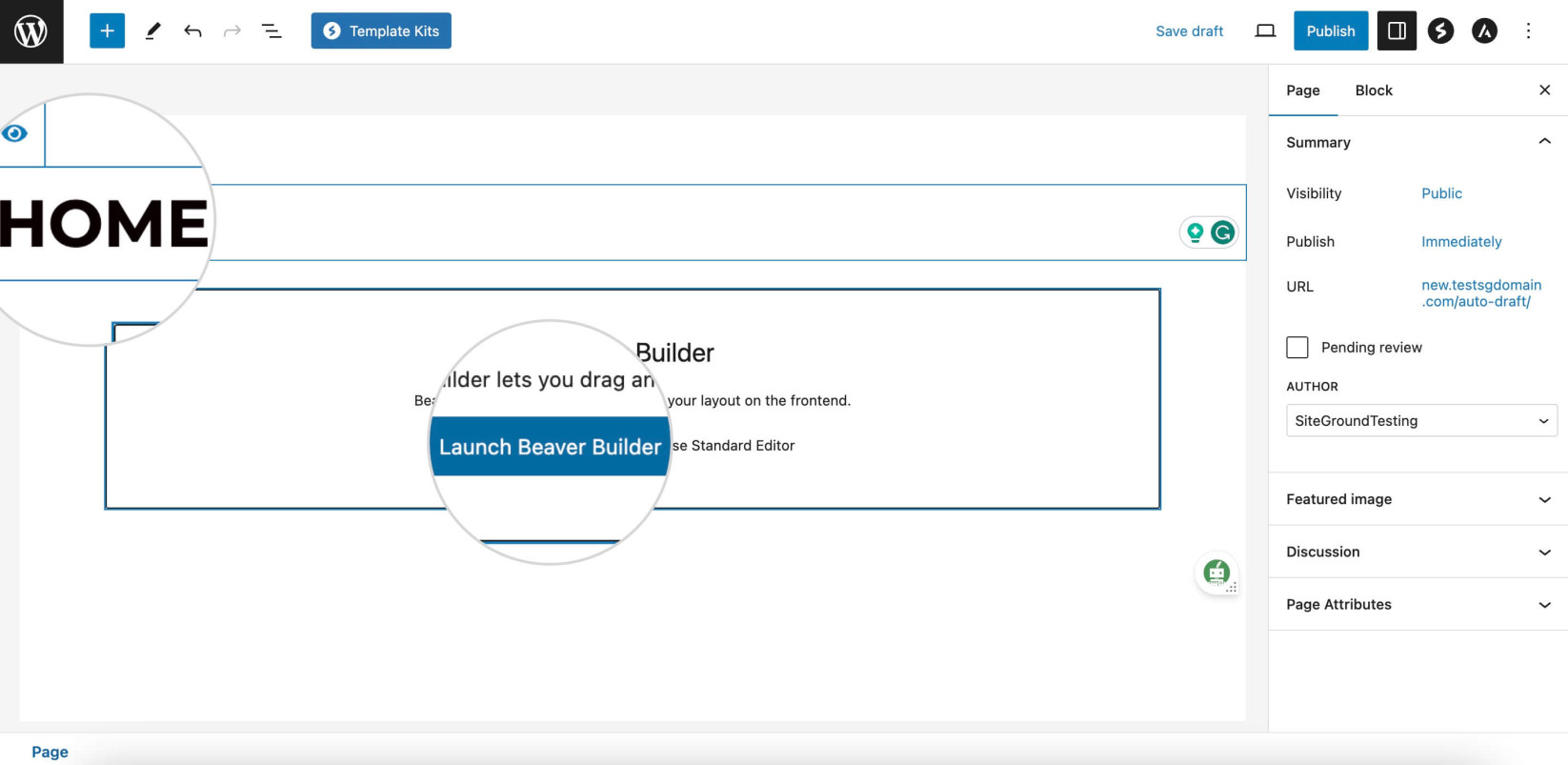
- Design your page with the page builder according to your preferences. Click Done, and then hit the Publish button when ready.
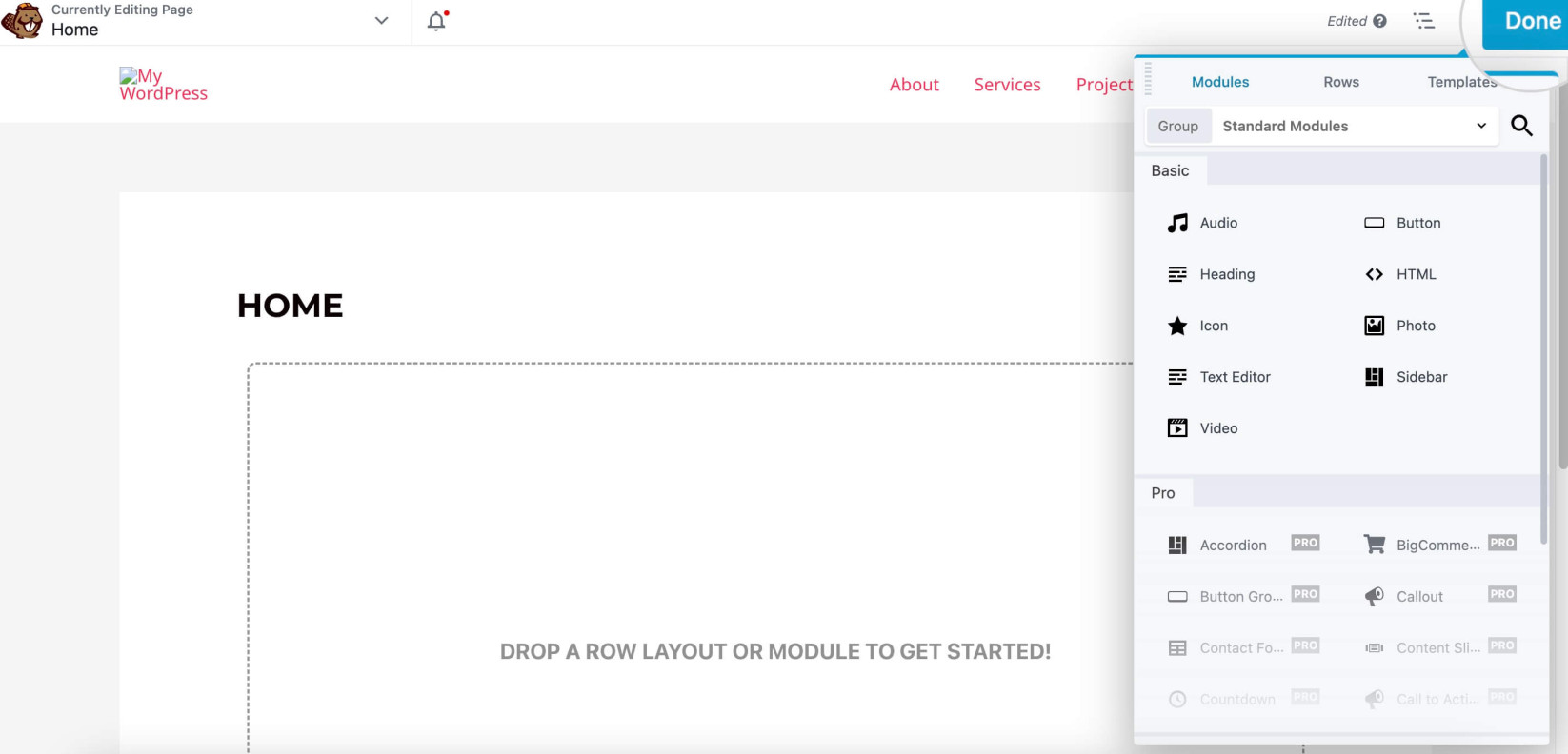
- Navigate to Settings > Reading and select the static page option.
- Choose the page you just created for your homepage from the appropriate drop down menu.
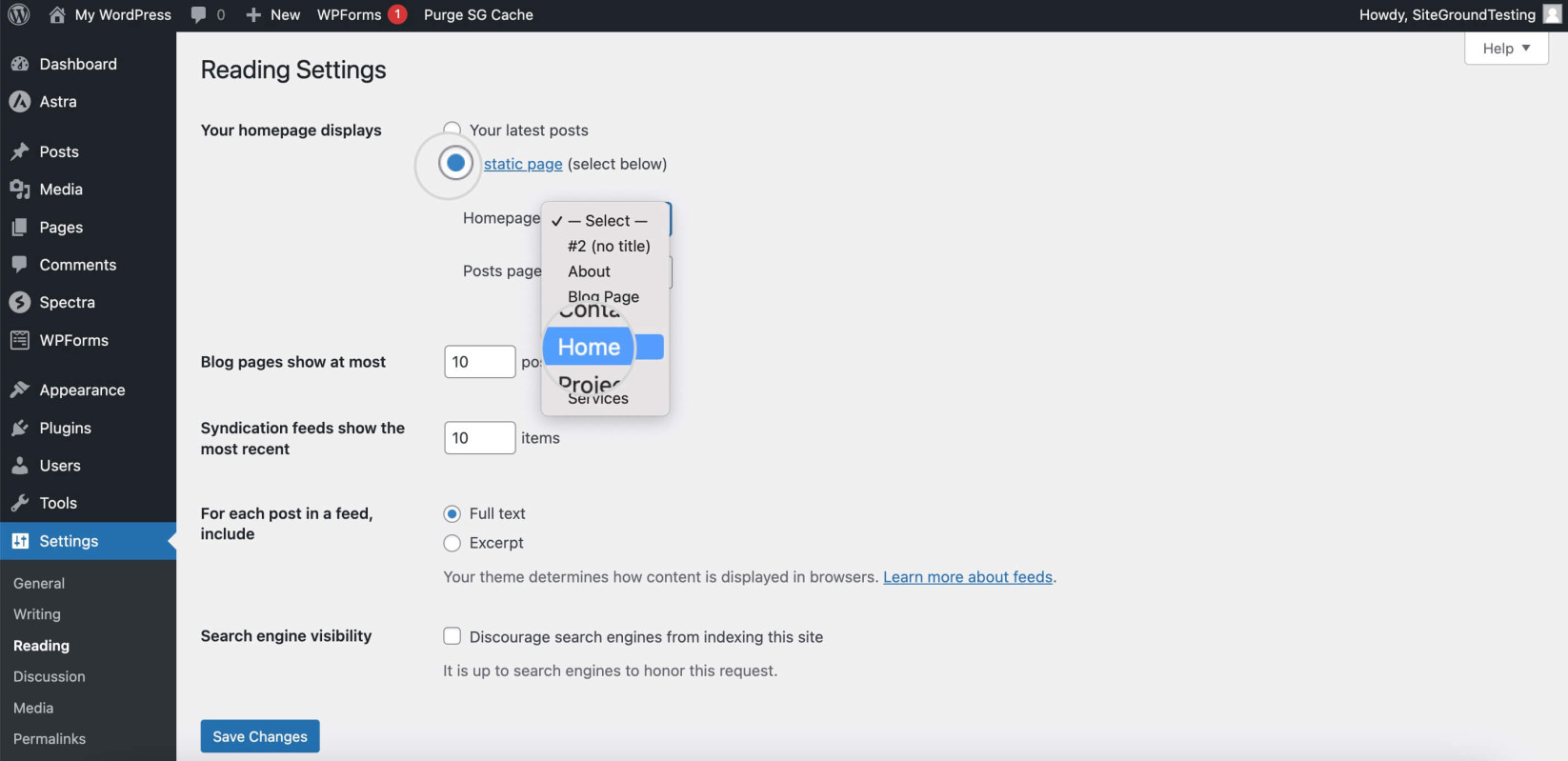
- Hit Save Changes, and your new home page will appear in WordPress.
That’s it! You have now mastered changing your WordPress homepage.
Why Change Your WordPress Front Page
Switching up your WordPress front page can supercharge your WordPress website. Here are four strategic reasons to consider this game-changing move:
- Business Alignment: Tailoring your WordPress home page to your business goals is critical. If your mission is to highlight your products or services, you might want to consider to create a landing page because it’ll be a better fit than a posts page. A well-crafted landing page communicates your offerings and unique selling points, enticing visitors to convert.
- Audience Catering: Modifying the front page allows you to meet your audience’s needs better. If your visitors are primarily interested in your latest articles or blog posts, making your posts page the home page ensures they can access the content they want right off the bat.
- Design Modernization: Refreshing your home page can help you stay in sync with design trends. Most WordPress themes offer a range of homepage templates that adhere to the latest design aesthetics, enabling you to keep your website looking contemporary and appealing.
- User Navigation Improvement: Revamping your WordPress front page can enhance user navigation. A well-structured home page guides visitors smoothly to key sections of your site, improving the user experience and potentially increasing engagement and conversions.
In short, your WordPress website’s front page serves as a portal to your content, making its design and functionality pivotal to your online success.
Other Blog Reading Settings (If WordPress Homepage Displays Your Latest Posts)
There are a few other things you can set from the Settings > Reading page screen.

- Blog Pages Show at Most: This setting controls how many posts to show on your blog page. You can adjust this number to your preference.
- Syndication Feeds Show the Most Recent: This option determines the number of recent blog posts to show in your website’s RSS feed.
- For Each Article in a Feed, Show: You can choose whether to show full text or a summary of each article in your website’s RSS feed.
- Search Engine Visibility: If you don’t want search engines to index your site, you can choose to discourage them from indexing it here. Note that it’s generally best to leave this unchecked unless you have a specific reason to hide your site from indexing.
Remember to click Save Changes after making any adjustments to these settings.
Common Issues When Changing Your WordPress Homepage
Changing your WordPress homepage can sometimes present challenges, but understanding these common issues can help you navigate the process more smoothly.
- Your site’s homepage is not changing despite adjusting the homepage settings option in your WordPress dashboard –This issue often arises due to caching. Caching plugins or your web hosting might be serving a cached version of your site. That means changes won’t be immediately visible. Clearing your cache typically resolves this issue.
- Confusion between the homepage settings and the blog page – The ‘Your homepage displays‘ setting under ‘Reading Settings‘ allows you to choose what your first page visitors see – a static page or your latest posts. Misconfiguring these settings can result in your blog posts appearing on the homepage instead of a static page or vice versa.
- Changing your homepage can sometimes inadvertently affect the layout of your entire website, especially when you’re using a page builder – This can occur if global settings are modified, which apply changes across all pages, not just the homepage. To avoid this, ensure you’re only making changes to the homepage section.
- Theme-related issues can arise when you change your WordPress homepage – Not all themes are compatible with every feature or plugin, and this can lead to display issues. It’s important to use a theme that supports the features you want on your homepage.
Changing your WordPress front page is a common task. Plus, most issues have straightforward solutions. Understanding these potential challenges can help ensure a smooth transition when you decide to change your WordPress homepage.
WordPress Homepage Changing FAQs
How Do I Change My Homepage Picture in WordPress?
Changing the homepage picture on your WordPress site can significantly influence how your homepage displays and its overall impression. Even for new WordPress users, the process is relatively simple and can be a great first step in customizing your homepage design.
- Navigate to your admin dashboard and go to Appearance > Editor.
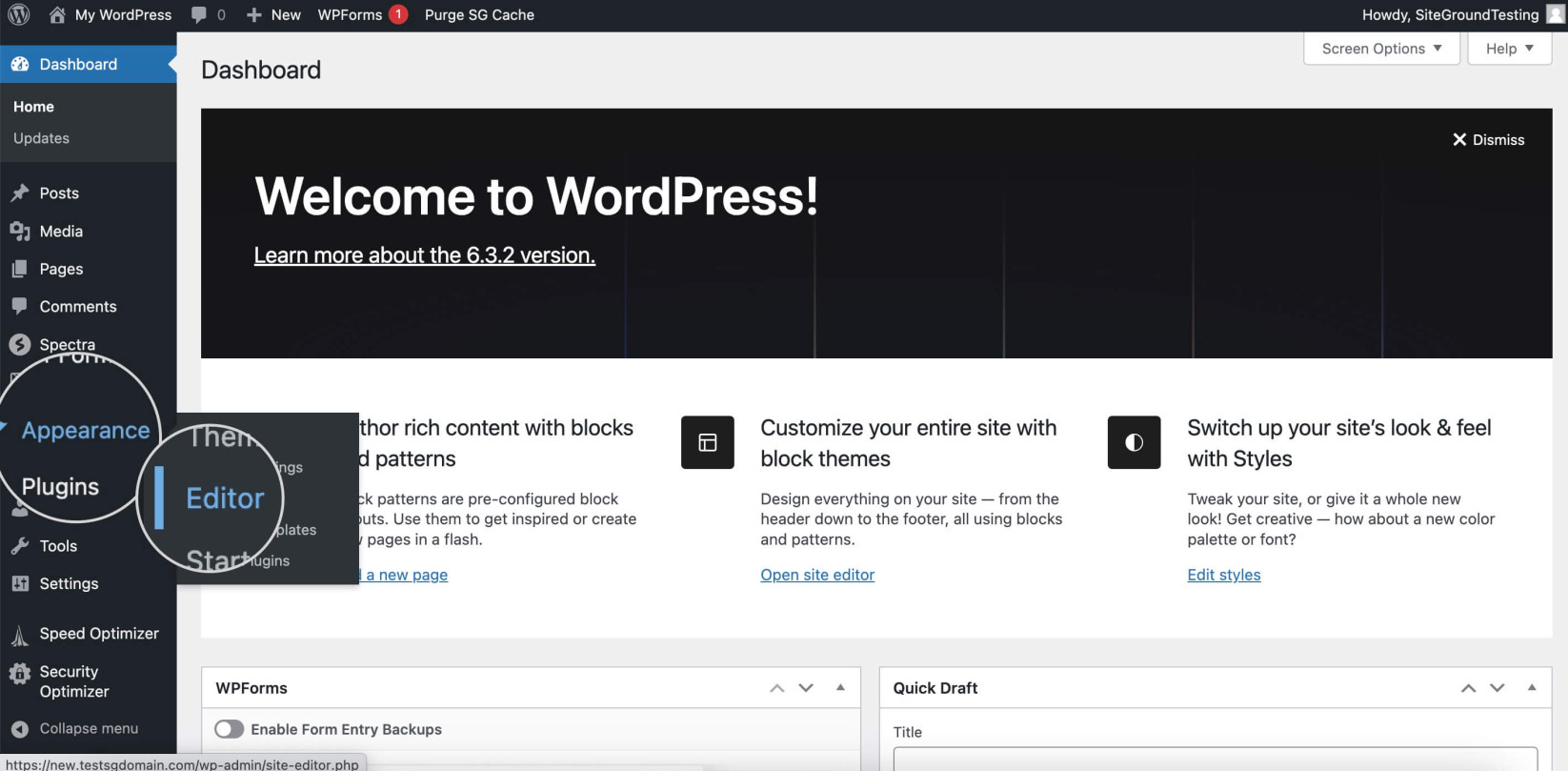
- Select Pages, and edit your Homepage.
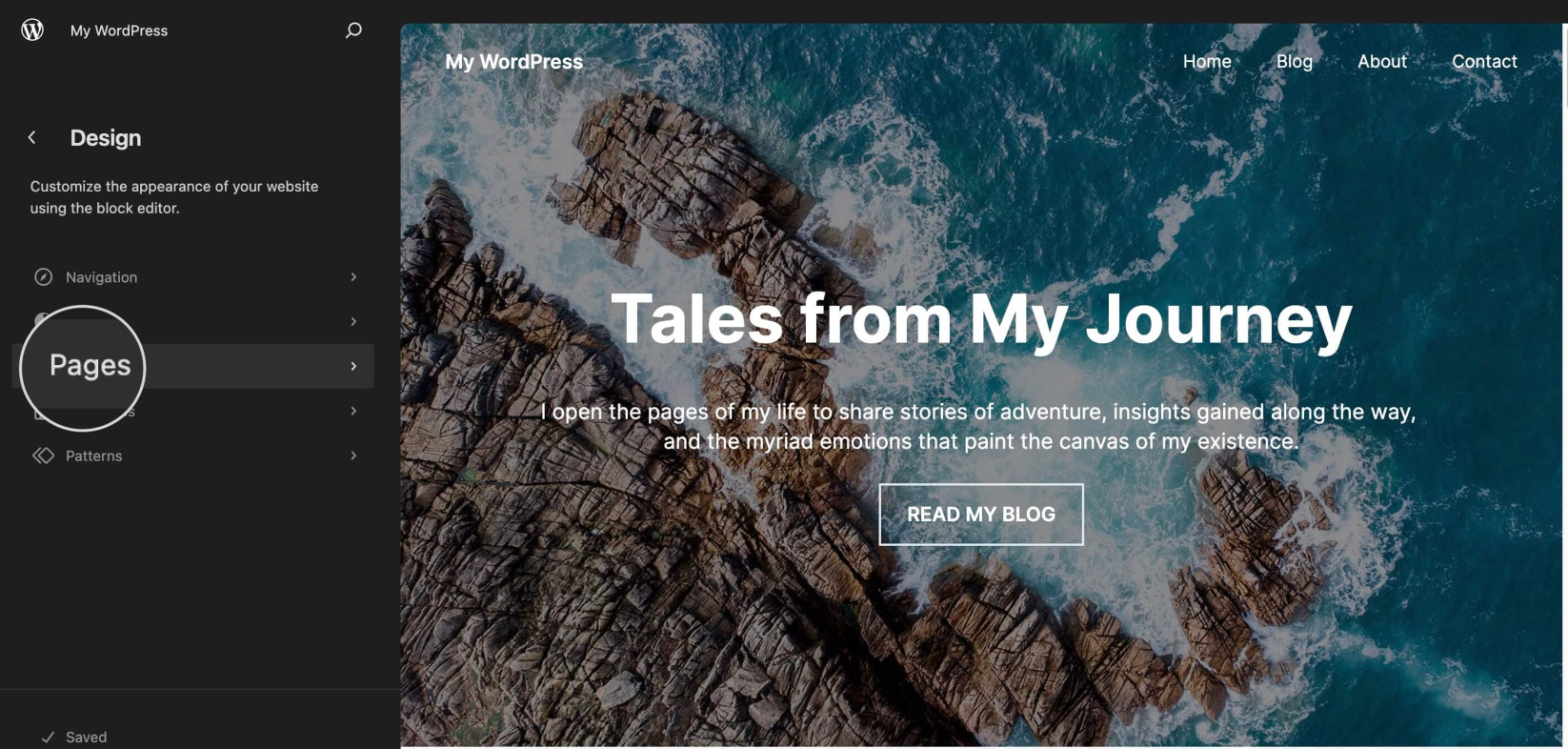
- Locate the image block that contains the current homepage picture. Click on the block and then select the ‘Replace‘ option. This will allow you to add images from your Media library or upload a new one.
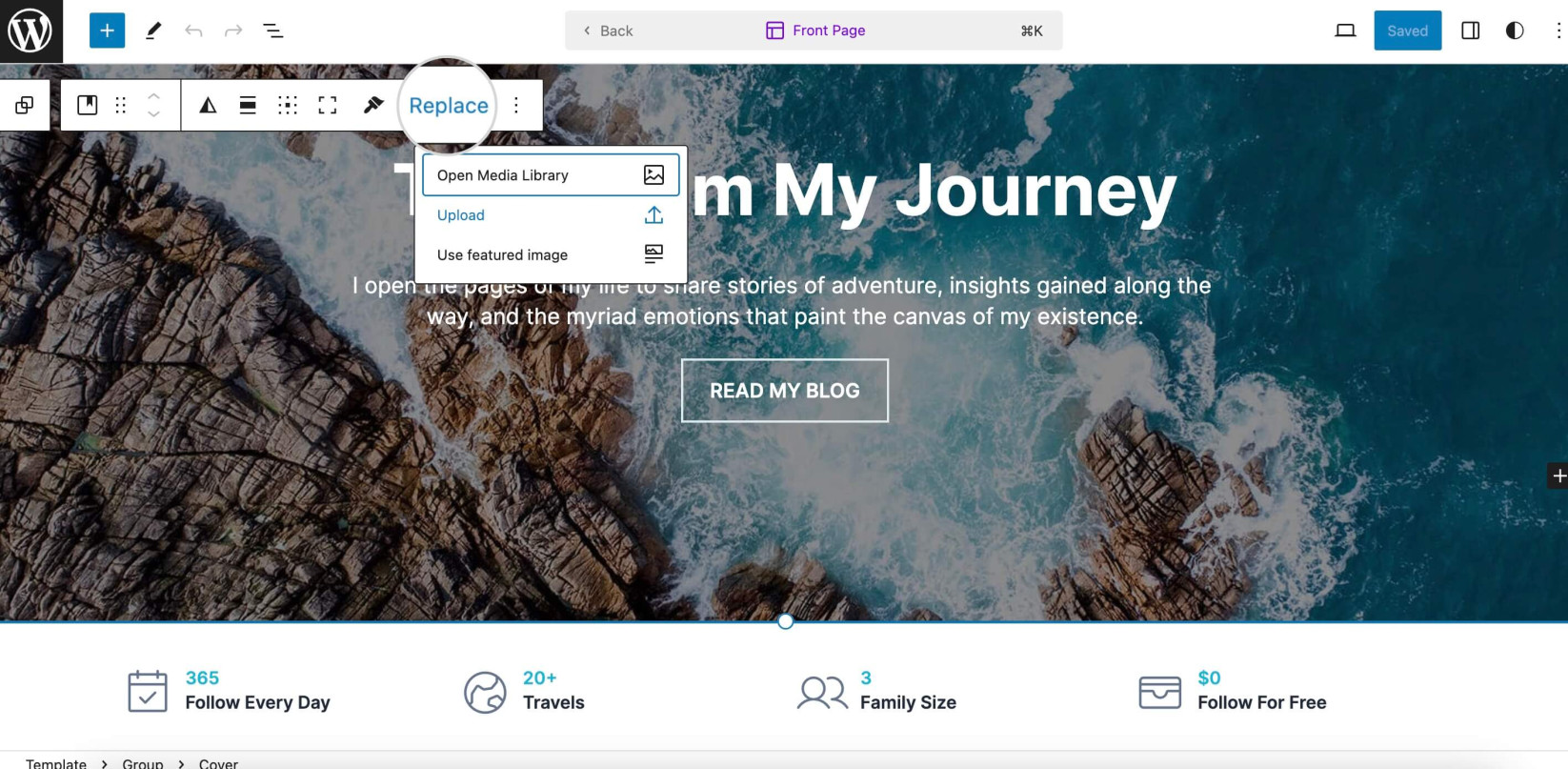
- Select your new image.
- Click ‘Update‘ to save the changes.
Now, when you visit your website’s homepage, your new image should be displayed. This simple change can make a big difference in the overall look and feel of your site. Thus, acquiring this skill is essential for all WordPress users.
How Do I Create a Dynamic Homepage in WordPress?
Making a dynamic homepage in WordPress is straightforward and perfect for highlighting your newest blog content. Go to Settings > Reading from your dashboard to land on the “Reading Settings” page. Here, under “Your homepage displays,” pick “Your latest posts.”
This ensures your first page will show your recent blog pages. Click “Save Changes” to lock in your setup. Now, your homepage will always showcase your most recent posts.
This is a common feature in most WordPress themes and is ideal for blogs or news sites. But if you have a business site and want a custom homepage, a page builder plugin or a theme with this feature might be your best bet.
How Do I Optimize & Edit the Title and Meta Description for the Homepage in WordPress?
Optimizing the Title and Meta Description of your WordPress homepage is a crucial part of SEO best practices. It helps search engines understand what your site is about and can improve your visibility in search results.
Using a plugin like Yoast SEO simplifies the process, especially for those less comfortable with coding. Follow the steps below to learn how to streamline your Meta Title and Description optimization with Yoast.
- Install and Activate the Yoast SEO plugin from your WordPress dashboard.
- Edit your Homepage from the Page editor.
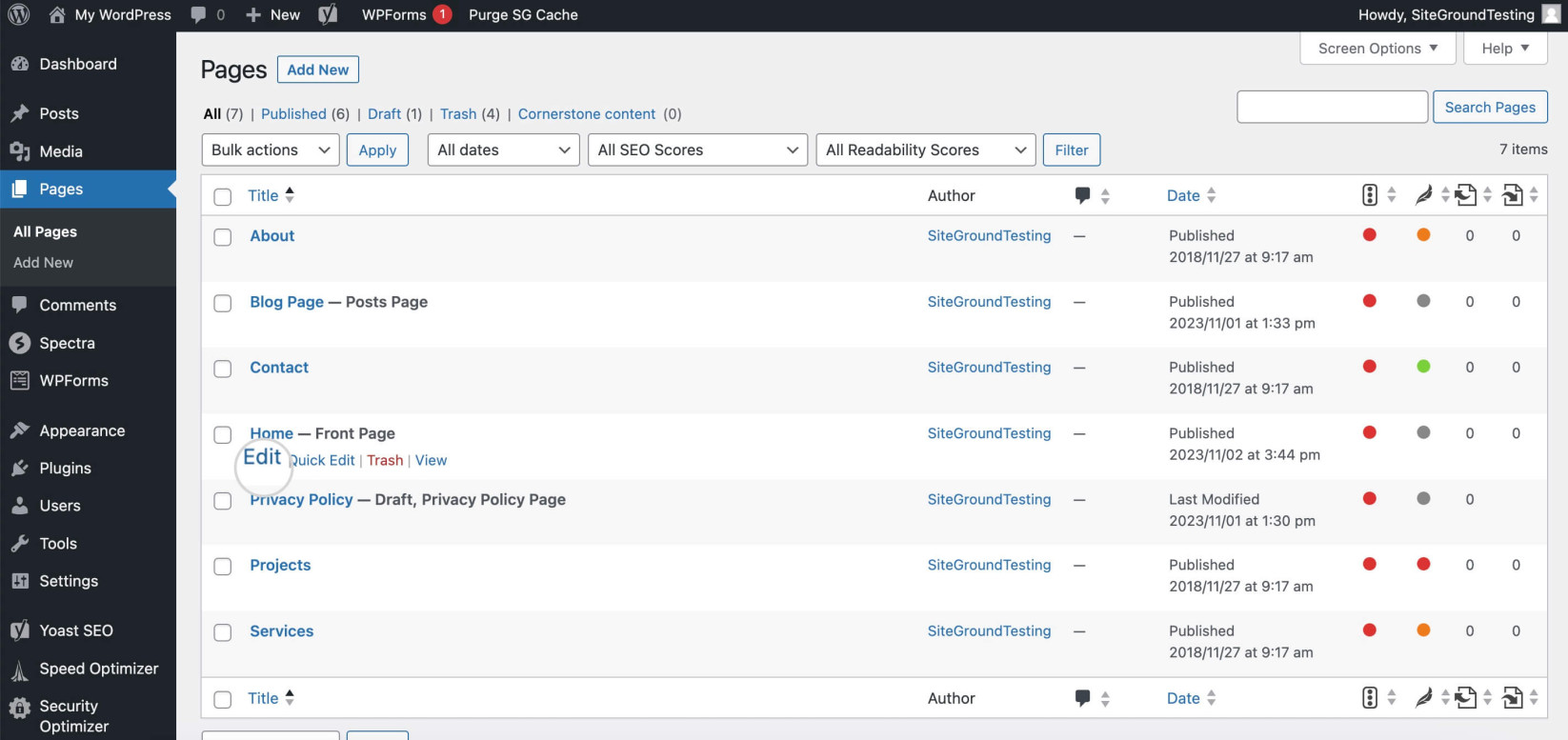
- Scroll down to find the appropriate fields for “SEO Title” and “Meta description.” Fill them in with your targeted keywords. Keep the title under 60 characters and the description between 50-160 characters.
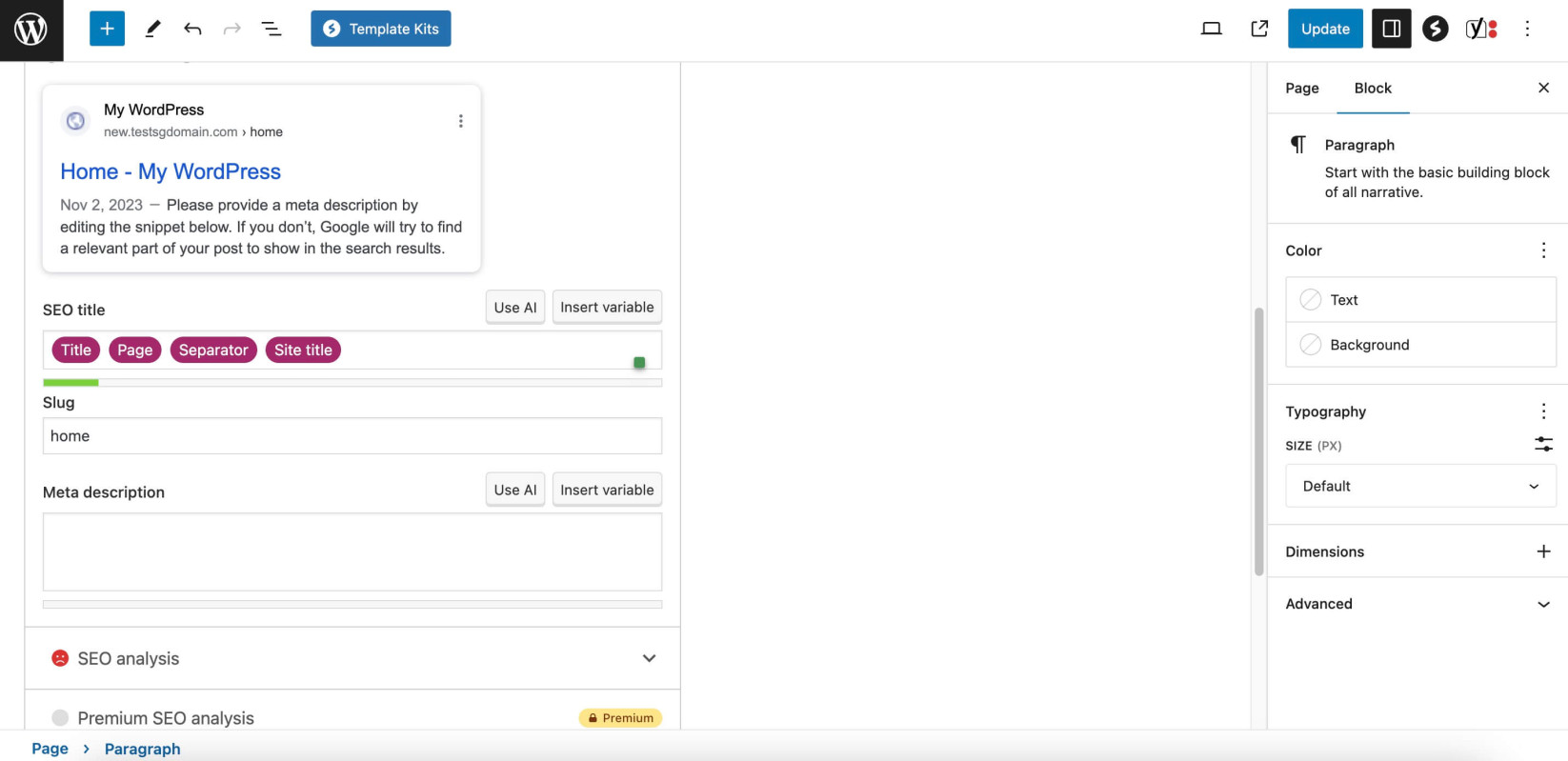
- Click “Save Changes”.
Your homepage title and meta description should accurately represent your website’s content and incorporate your main keywords. This helps search engines understand your site better and encourages users to click on it in the search results.