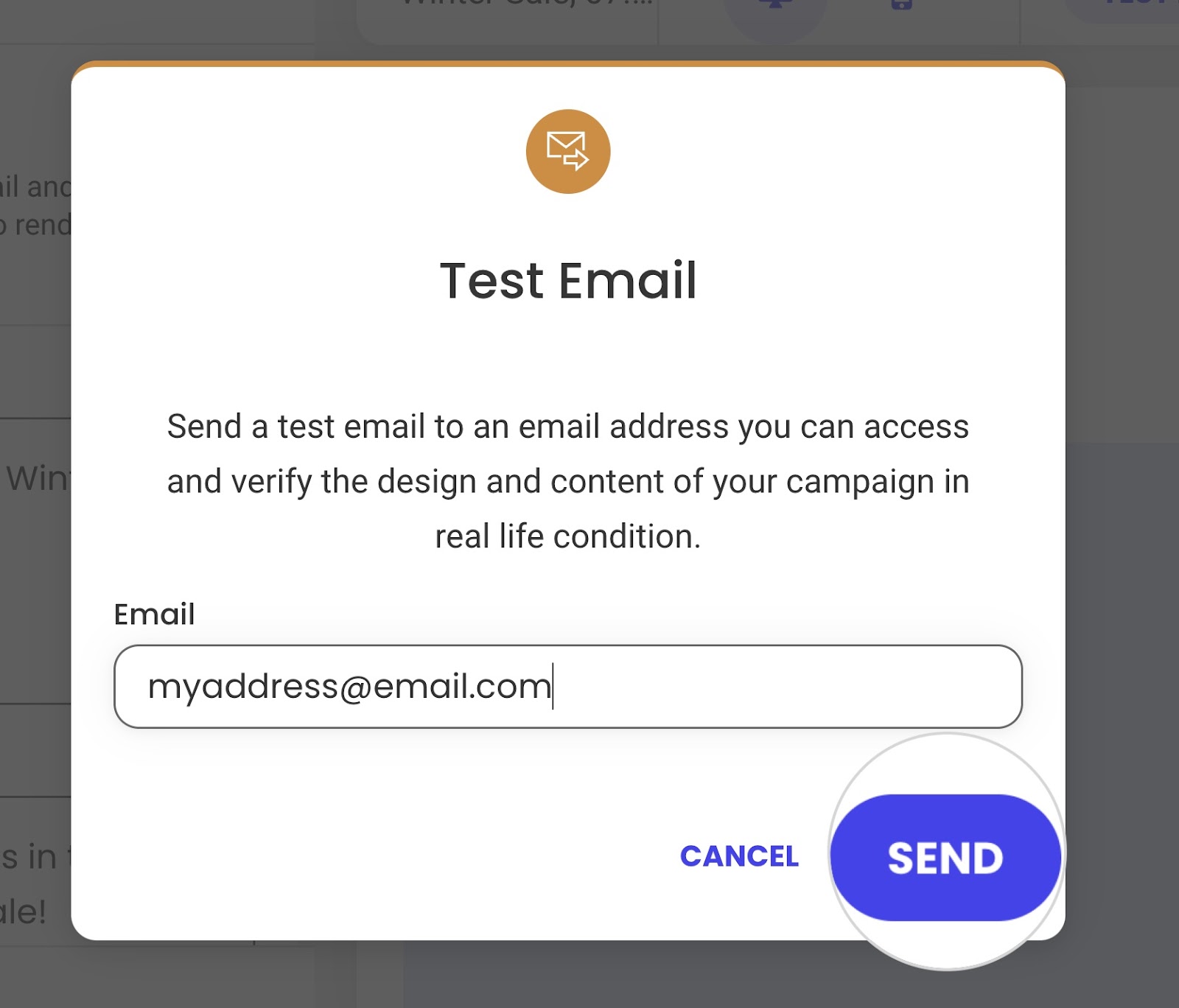How to send a test email in SiteGround Email Marketing?
Table of Contents
You’ve invested lots of time and effort in crafting your marketing campaign, and you want to make sure everything is perfect before you release it to the public. After all, your campaign is the face of your company, and it should represent your brand in the best possible way.
Not to worry! SiteGround Email Marketing can send a test email to preview how your campaign looks like for recipients before releasing it.
Why would you need to send a test email?
Marketing campaigns are a serious commitment. You are making a public statement of your company’s goals and values. The campaign must be clear, concise and should look professional and visually appealing. All internal links should work, the information must be concise, and the text should be grammatically correct.
You may miss a detail while crafting the email. That’s why before sending it to your recipients, you can send a test email to see if the campaign’s final form is in order. You can send the test email to any address, but typically, you should use your own address so you can see how the campaign looks.
How to send a test mail for a campaign
You can send a test email in the Email Builder for a campaign. You can access the builder when you start a new campaign or edit an existing draft in Email Marketing > Campaigns.
To start building a new campaign, use the New Campaign button in the top-right corner. To edit an existing campaign draft, open its Actions menu, and select Edit.
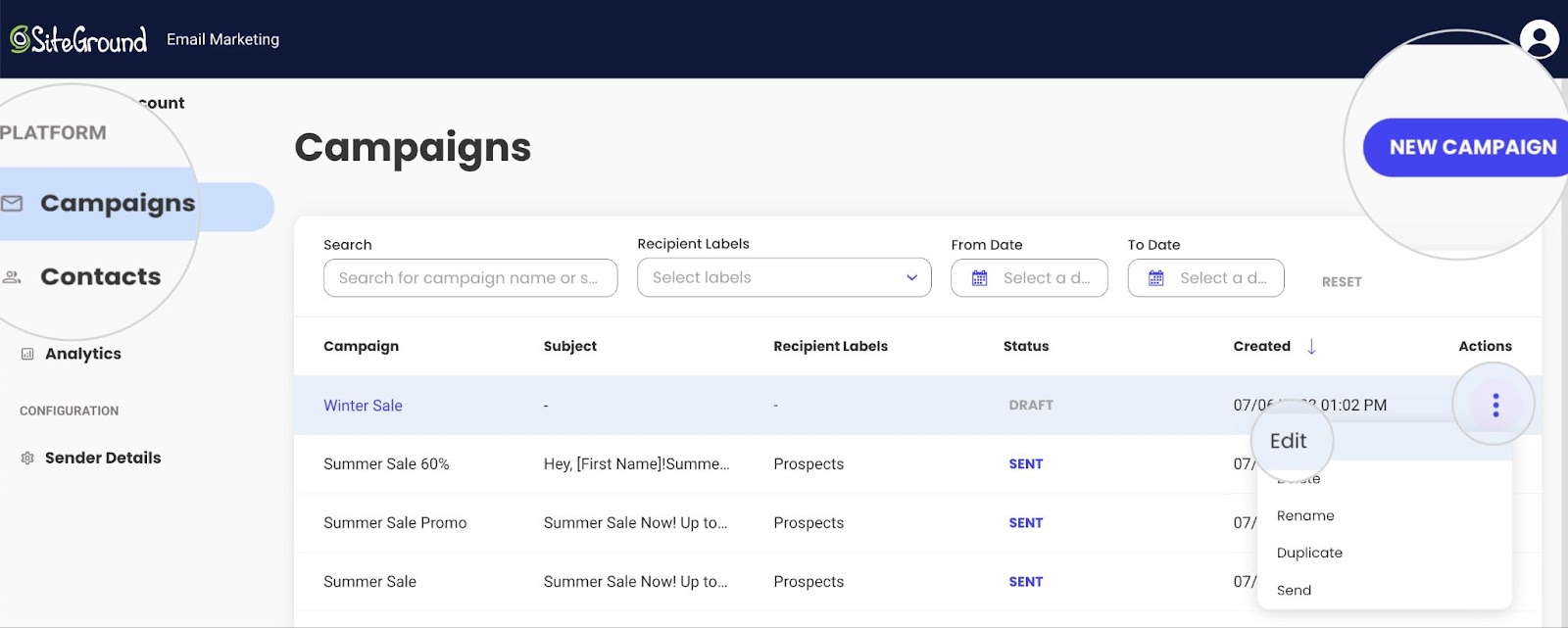
After you’ve finished composing the campaign, press the TEST EMAIL button in the top-right corner.
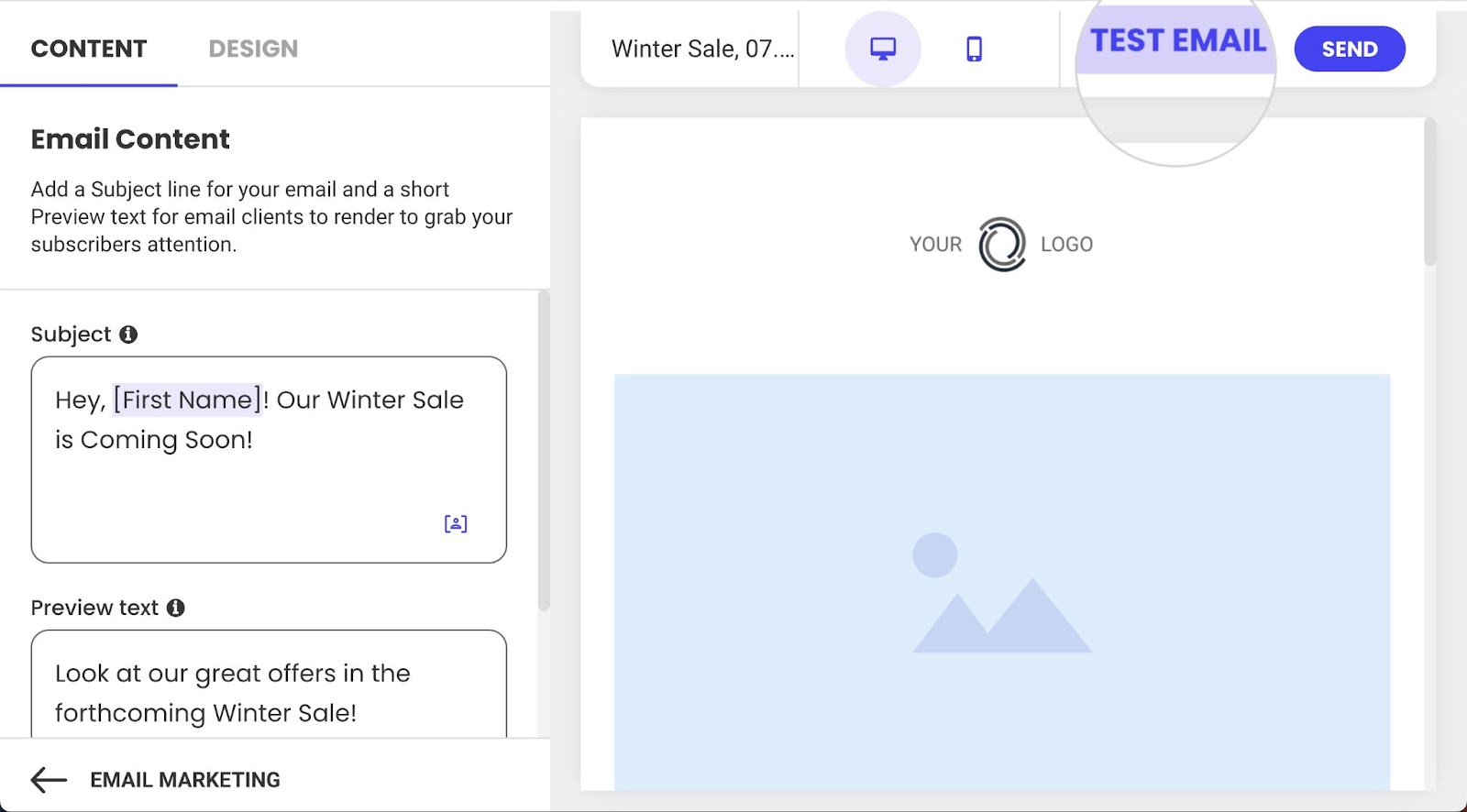
In the following pop-up window, type the email address to which you’ll send the test email. It could be any address, but usually, that would be your email address so you can examine the campaign yourself. To confirm sending the test email, click on SEND.