What is the dns_probe_finished_nxdomain, and how to fix it?
Table of Contents
Internet users may sometimes stumble upon a “This site can’t be reached” error. Due to it, the browser can not redirect the user to the desired website. Instead, a message with DNS_PROBE_FINISHED_NXDOMAIN error comes up in the browser.
This type of error is related to DNS (Domain Name System) issues or internet connectivity problems. The Domain Name System organizes the internet traffic by mapping domain names to particular server IPs. A DNS server plays a significant role in DNS transactions. It serves to translate the alphabetic domain names to numeric IP addresses.
However, there are specific reasons which can obstruct these transactions.
Because of them, the domain-to-IP translation fails. Therefore, your browser can not serve the web page you are trying to reach.
Read through this article to discover what this error means, how it looks in the various browsers, and the fixes you can apply when troubleshooting it.
Since the DNS server couldn’t resolve the domain to an IP, your Chrome browser will display an error message. The error states, “Server IP address could not be found” with “dns_probe_finished_nxdomain” beneath it. Depending on which browser you are using, the error may look different, and you can see examples below.
How does dns_probe_finished_nxdomain look in different browsers?
Various browsers can present the DNS_PROBE_FINISHED_NXDOMAIN error in multiple ways. Below, you can see how most popular browsers display the error.
- Google Chrome’s DNS_PROBE_FINISHED_NXDOMAIN error version would most often show up along with “This site can’t be reached” and “Check if there is a typo in domain.com”:
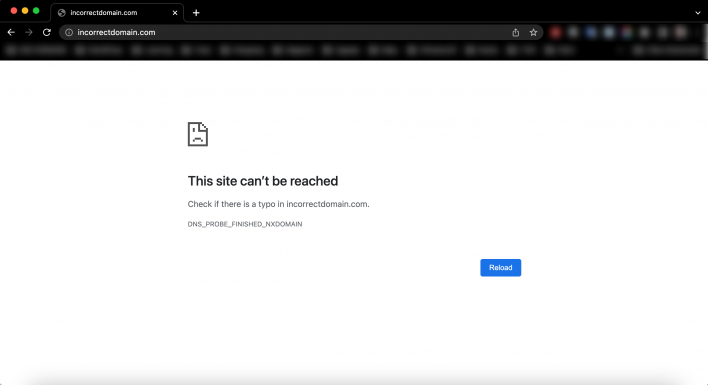
- In Mozilla Firefox, the error states, ”Hmm. We’re having trouble finding that site. We can’t connect to the server at www.domain.com” Additionally, the browser provides a few suggestions on how to address the issue, as in the screenshot below:
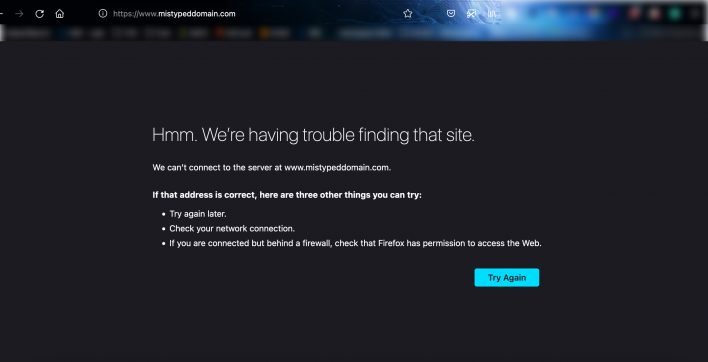
- The Safari browser’s wording for the error is more elaborate. However, it does not give any troubleshooting hints or mention the actual error. It displays “Safari Can’t Find the Server,” followed by “Safari can’t open the page ‘domain.com’ because Safari can’t find the server ‘domain.com.”
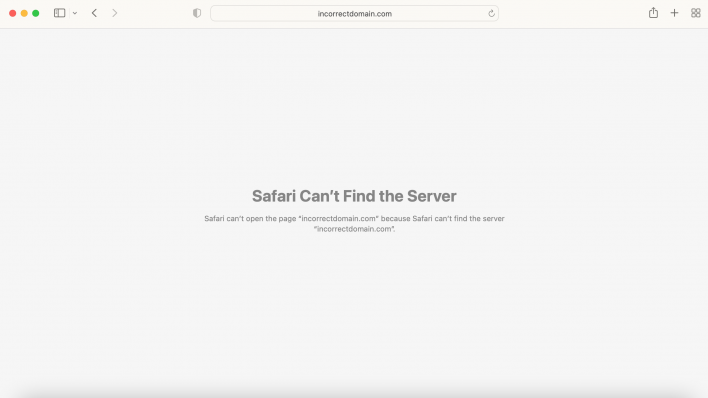
- Microsoft Edge declares, “Hmm… can’t reach this page,” and advises you to “Check if there is a typo” in your domain. It also gives you the options to “Search the web” or try running a network diagnostics.
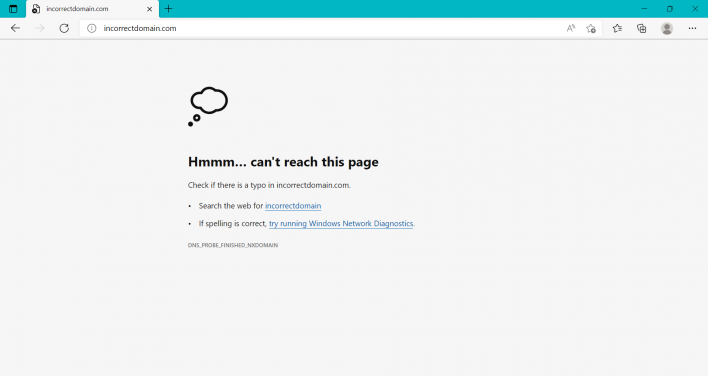
How to fix the dns_probe_finished_nxdomain error?
Several reasons can contribute to this DNS error’s occurrence. For instance, your domain name may be mistyped, expired, or simply not registered.
Secondly, a local issue with DNS settings can obstruct the proper domain resolution and trigger the error. Furthermore, corrupted browser settings or VPN/Antivirus software may be causing the error.
Alternatively, there may be an issue with your Internet Connection resulting in a DNS error.
Below, you will find an easy guide with fixes for each probable cause of this DNS error.
Check your domain name
First and foremost, you should check your website’s domain name and make sure you are typing it correctly. If you have mistyped the domain, the browser would not be able to resolve the domain to an IP address successfully. A prompt to “Check if there is a typo” in your domain name will also appear within the error message displayed.
If you have confirmed the proper spelling of the domain and still see the error, the domain may have expired. To check if the domain has expired or registered, you may use this popular ICANN Lookup Tool.
In addition to that, you may want to check the DNS settings for your domain name. Ensure they point to the hosting server you are using for your website.
Renew your computer’s IP address.
As this is most often a client-end error, you should start with releasing and renewing your computer’s IP address. That is necessary when you are not getting a valid IP address from your internet router.
First, you have to Release your computer’s IP to be able to renew it afterward. Renewing your IP will initiate a request to a DHCP server, which will assign you a new IP address.
Below, you will find step-by-step instructions for doing that on Windows OS and Mac OS.
- Windows
On a Windows PC, you can renew your IP using the Command prompt application as an Administrator. To find this app, click on the Start menu, and in the search bar, type “cmd,” then select “Run as administrator.”
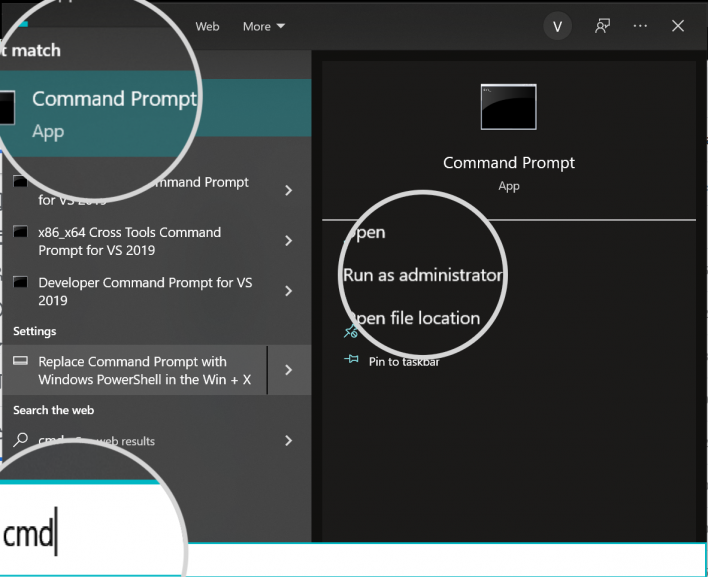
When the Command prompt screen comes up, type the command ipconfig /release and hit Enter.
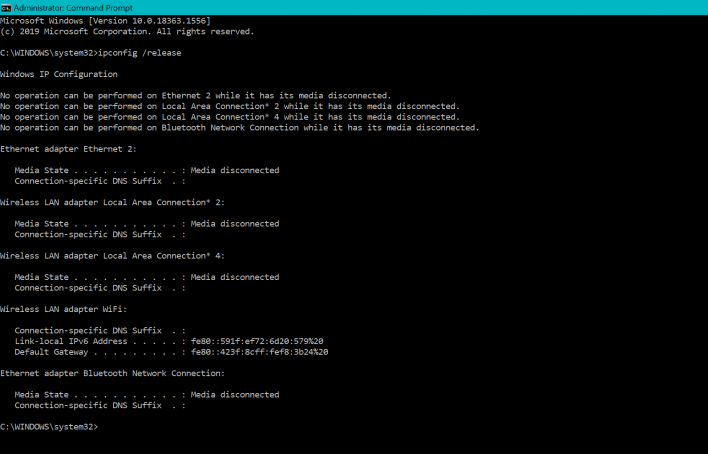
After the current IP is released, you can request a new one with the command ipconfig /renew:
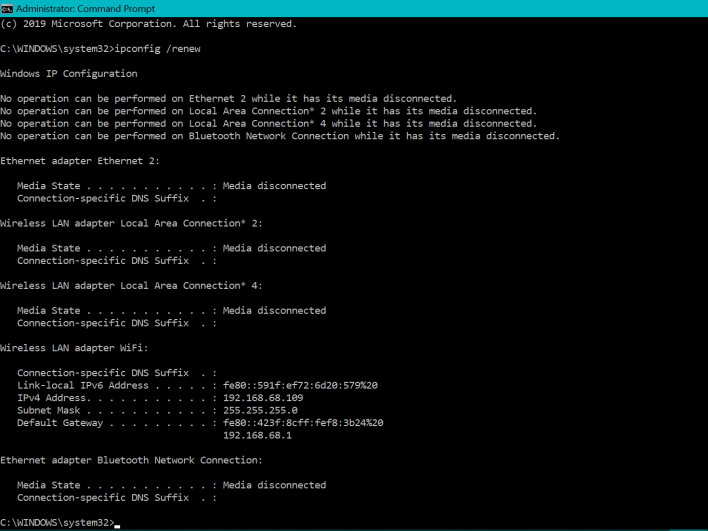
If your connection was failing due to an invalid IP – it should now be fixed.
However, if you still see the dns_probe_finished_nxdomain error in Windows 7 or later versions, you may restart the Winsock. This interface defines how the Windows network should access IP/TCP services. To reboot it, you can use the following command:
netsh winsock reset- Mac OS
When experiencing the dns_probe_finished_nxdomain error on a Mac, you should release and renew its IP. You need to open the System Preferences by clicking the apple icon in the upper left corner.
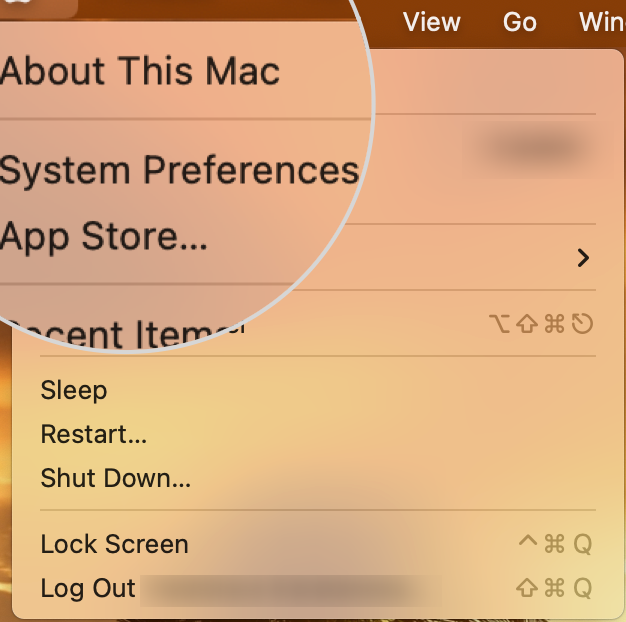
Select the Network icon and then click on the Advanced button. Then, under the TCP/IP tab, hit “Renew DHCP lease,” which will renew your computer’s IP address.
Flush the DNS cache
The DNS cache is your Operational System (OS) catalog of domain-to-IP translations for sites you have previously browsed. The stored history may be outdated or corrupted, which in turn could be causing the dns_probe_finished_nxdomain error. Resetting your local DNS cache will clear all DNS records your OS has gathered.
The steps to flush the DNS cache vary depending on your computer’s OS. You can find links to detailed articles below:
Clear Chrome’s DNS Cache
The Google Chrome browser also collects the DNS cache for the websites you visit. Thus, flushing it may help you fix the dns_probe_finished_nxdomain error on Chrome.
To do that, simply open the browser and type the following in the address bar:
chrome://net-internals/#dnsThe browser will direct you to the Internal network settings page of Chrome, where you should click the “Clear host cache” button.
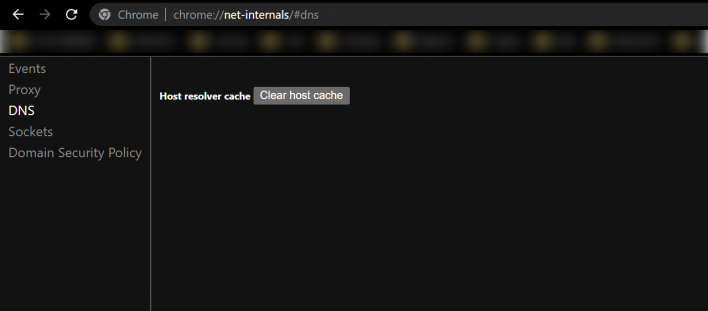
Restart DNS Client service
For Windows users bumping into such DNS probe error, we suggest restarting DNS Client service. The DNS Client service is the local DNS resolver of your computer. This service queries the DNS cache in your computer and, if necessary – the DNS servers.
To restart this service on your Windows PC, you may use the Run dialogue box. To start it, simply click the Windows button + “R” key, and when the command line window comes up, type “services.msc”.
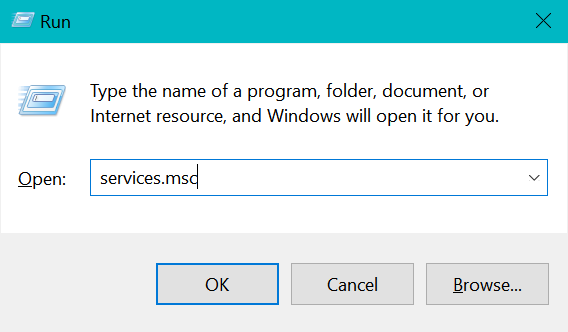
Another page will load, where you can see all services the OS is using in alphabetical order. Scroll down to find “DNS client” and right-click on it to select “Restart.”
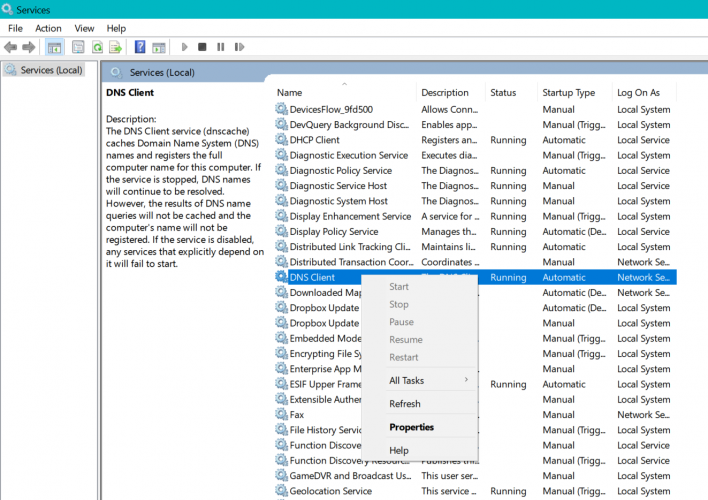
An alternative is restarting the DNS Client service on your Windows OS is to use the commands provided below via Command prompt. The first one stops the DNS Client service, and the second one starts it again:
net stop dnscachenet start dnscacheChange DNS servers
Another solution you can try is to change the DNS server addresses your computer is using. Usually, your ISP assigns the DNS servers for your network automatically. However, you can switch to a public DNS server when you need to rectify an error like the dns_probe_finished_nxdomain. For instance, such preferred DNS server addresses are Google’s ( 8.8.8.8 and 8.8.4.4) and CloudFlare’s (1.1.1.1 and 1.0.0.1).
The most commonly used Public DNS are Google’s, so we will show you the steps with them. The steps for using GloudFlare’s Public DNS are the same, you only need to use the respective IP addresses.
- Windows
To use Google’s Public DNS on a Windows computer, you should start by opening the Control panel.
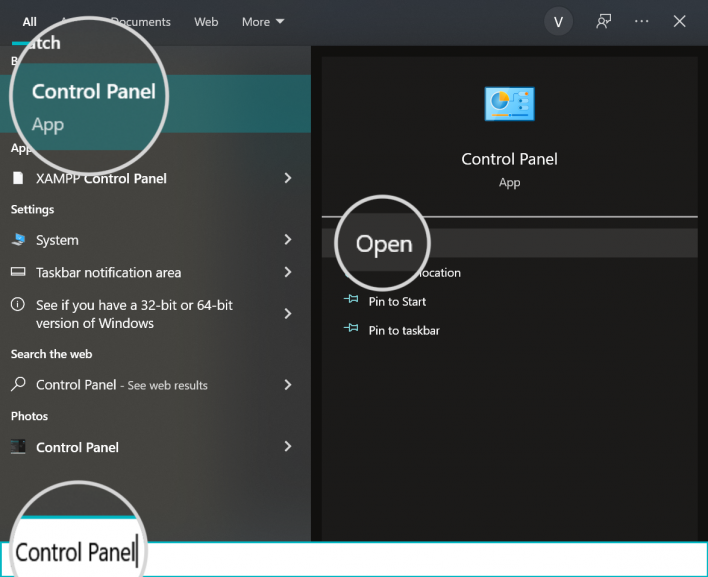
When the Control Panel’s main window opens, select “Network and Internet” and click “Network and Sharing Center.” On the next screen, choose “Change adapter settings” and right-click on WiFi to load Properties:
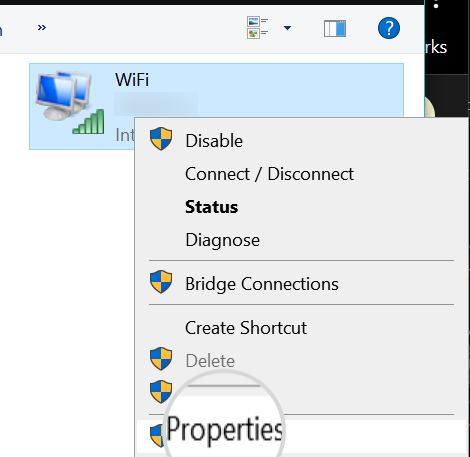
Select “Internet Protocol Version 4 (TCP/IPv4)” to load another window for inputting Google’s DNS server IP.
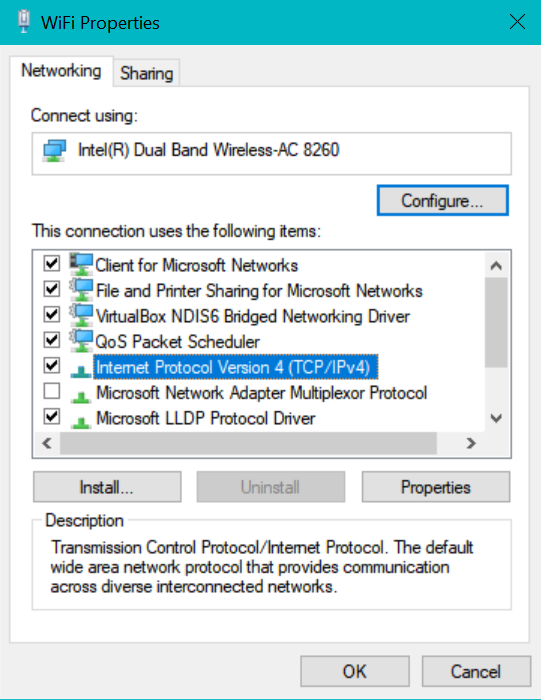
When the next window comes up – select “Use the following DNS server address” when the next window comes up and type in the two IPs for Google’s Public DNS server.
Note: Make sure to save any existing DNS settings somewhere, as you may need to use them again.
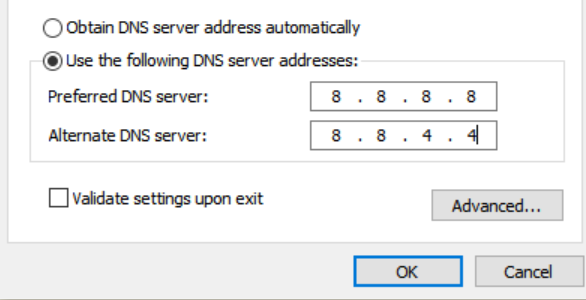
After setting that, you will need to restart your browser and see if the website you are trying to reach is available.
- MacOS
To set a Public DNS server for your Mac, navigate to System Preferences as previously shown. Then click on the Network icon and go for the Advanced settings button.
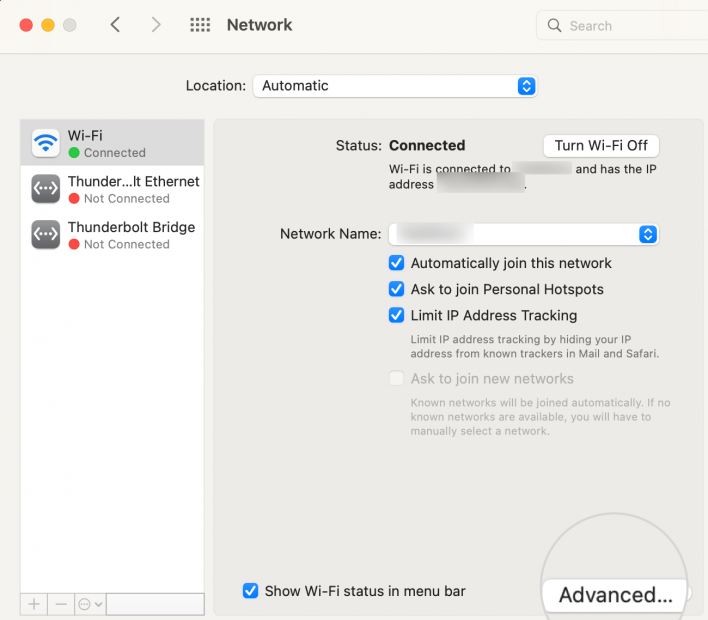
Under the DNS tab, you can find the “+” sign to add an IPv4 or an IPv6 address.
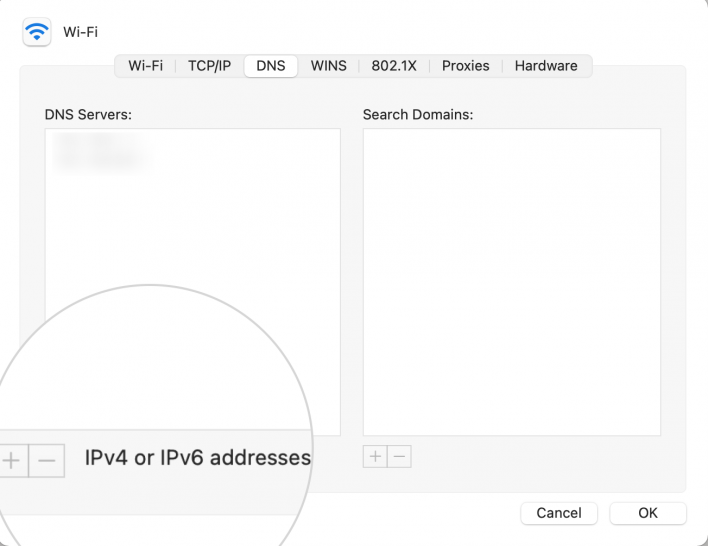
Clicking the “OK” button will complete the setup, and after restarting your browser, you should be able to reach the target website.
Disable VPN and Antivirus
On some occasions, your VPN or Antivirus software may interfere with your network and DNS settings. Therefore, we recommend deactivating them temporarily to see if that will amend the DNS probe error you see in your browser.
Check your local hosts file.
Furthermore, you may also check your computer’s hosts file. The hosts file is a system file where you can manually enter DNS translations (domain to IP). You would generally edit this file to preview your website’s content on another server while the domain is not pointed to it yet.
There may be some alterations to that file that could hamper your connection.
For this reason, we advise reviewing your hosts file contents to ensure it is not creating a conflict for your computer, ultimately leading to the DNS probe error.
You can read our article on hosts file to see how to find and edit it in different operating systems.
Restart your computer
Restarting helps your computer run efficiently and catch up on system file changes/updates. If you still see the dns_probe_finished_nxdomain error in your browser, you may need to reboot your computer.
Along with that, you should also restart your Internet router device.
Given that none of the above-mentioned fixes solved the domain name system error, you can also contact your Internet service provider.
To sum it all up, the DNS_PROBE_FINISHED_NXDOMAIN error is quite a standard one, and it can be due to many factors. Applying the suggested solutions will help you resolve this error with confidence.