How to Fix the ERR_SSL_PROTOCOL_ERROR?
Table of Contents
The ERR_SSL_PROTOCOL_ERROR is a common SSL issue and may prevent you from accessing your own or other websites. Often, it appears with a “This site can’t provide a secure connection” message. It can be caused by SSL misconfigurations on your local computer, issues on the server side, or even both.
If you are struggling with the error, this article will walk you through all the solutions step-by-step. Read along to find out how to fix the ERR_SSL_PROTOCOL_ERROR on your website.
Having an SSL certificate allows for an HTTPS (where “S” stands for “secure”) connection on a website, internet users’ web browsers display it as a green padlock. For e-commerce websites, where payments and sensitive data are being exchanged, it is nearly mandatory to have a valid SSL certificate. Especially if you are an online business owner striving to build and maintain the consumers’ trust in your brand.
That being said, it is clear that the presence of ERR_SSL_PROTOCOL_ERROR on your website can damage your hard-earned brand reputation. Not to mention that if you are trying to reach a favorite website – you will not be able to. Therefore, further, in this article, we will go through the possible reasons why this error occurs and what you can do to fix it.
Why ERR_SSL_PROTOCOL_ERROR Error Occurs?
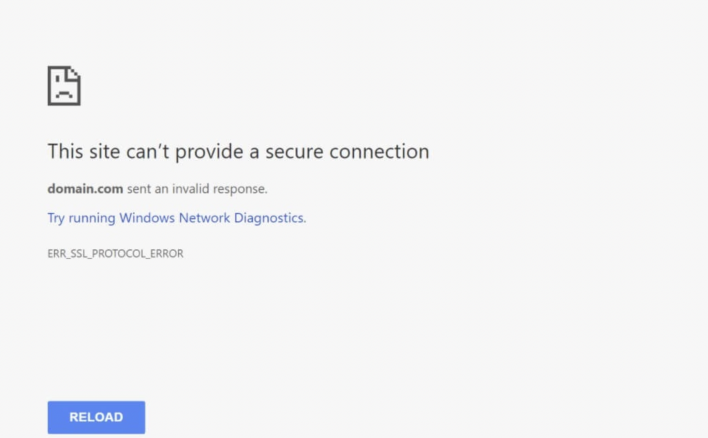
Your browser displays “This site can’t provide a secure connection” or ERR_SSL_PROTOCOL_ERROR when it can not establish an HTTPS connection to your site. This can be due to the following most common reasons:
- Invalid/Expired SSL certificate
- Browser-related issues
- Problems with the local system setting
- Server errors
Any of the reasons above may be the culprit for a site to display ERR_SSL_PROTOCOL_ERROR.
Here’s the exact warning message you will see, depending on your browser:
- Firefox – “Your connection is not secure”
- Google Chrome – “Your connection is not private” or “This site can’t provide a secure connection”
- Microsoft Edge – “There is a problem with your website’s security certificate”
- Safari – “Safari can’t verify the identity of the website”
How to fix “This site can’t provide a secure connection” err_ssl_protocol_error?
In this section, we will discuss the possible local or server-side issues that can cause an ERR_SSL_PROTOCOL_ERROR and how to troubleshoot them. Any of these may fix the error and you should try them one by one until you find which ones solve the issue.
Check for SSL certificate issues
Verify your site’s SSL certificate
The error message – “This site can’t provide a secure connection” can occur if you have recently switched hosts. In such a case, you have most likely changed the DNS records for your domain and installed a new SSL certificate for it on the new server. However, DNS changes need time to propagate and your browser may still be seeing your site on the old server. Thus, during that propagation period, you may encounter a NET::ERR_SSL_PROTOCOL_ERROR.
If all is set correctly with your new SSL certificate, after the domain propagates, the problem should be solved.
Alternatively, your browser may be showing an ERR_SSL_PROTOCOL_ERROR due to an expired SSL certificate. Hence, you can try to test the validity of your SSL certificate and see if that is the culprit. You can do that easily with this popular SSL checker, which verifies whether your secure sockets layer is valid and when it is due to expire.
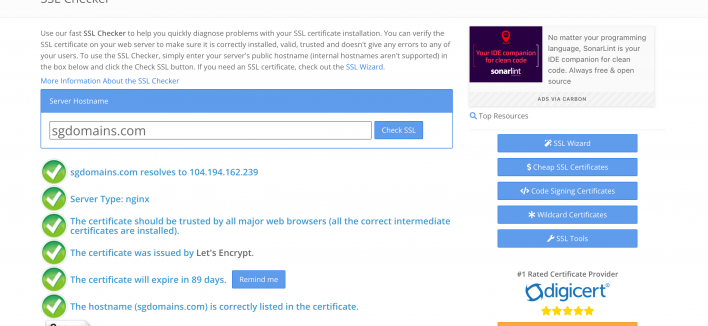
If the web tool determines that all is set properly with your SSL, then you may need to check for issues on your side.
Examine your browser settings
Clear browsing data
A good place to start when investigating a local cause for this SSL error is your web browser. It generates and collects cache for frequently visited sites to ensure a fast and smooth browsing experience. Your browser also saves data for your sessions in cookies, so it can keep you logged in to your site for example.
Still, your browser cache and cookies may be outdated or corrupted causing the ERR_SSL_PROTOCOL_ERROR. Thus, to resolve it, you should clear your browser cache and cookies.
Clear your SSL State
Browsers like Google Chrome store cache in your Windows OS for the SSL certificates on sites that you visit frequently.
Thanks to this feature, your Chrome serves the websites faster, as it does not need to verify their SSL every time you request them.
However, if you are dealing with err_ssl_protocol_error on Google Chrome, your browser may be storing an expired SSL cache. Therefore, you should clear your Chrome’s SSL state.
To clear the SSL state of your Google Chrome in Windows 10 OS, follow these steps:
- Use the Windows Search menu to find your Control Panel.
- When the Control Panel window appears, select Network and Internet.
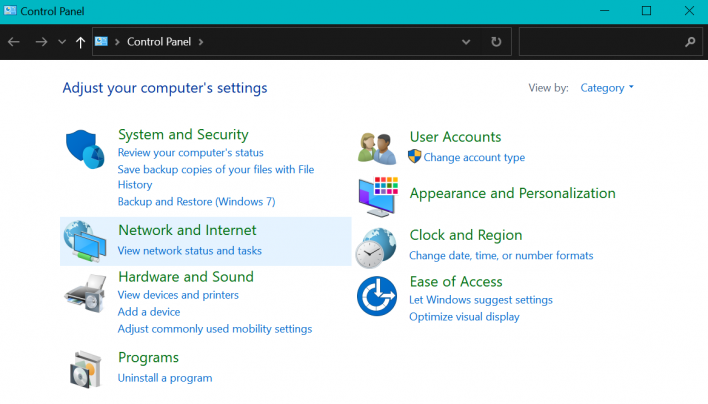
- On the next window that will open up, click on Internet Options.
- A dialog box will appear, where you need to choose the Content tab.
- Under the Content tab, click on the Clear SSL state button.
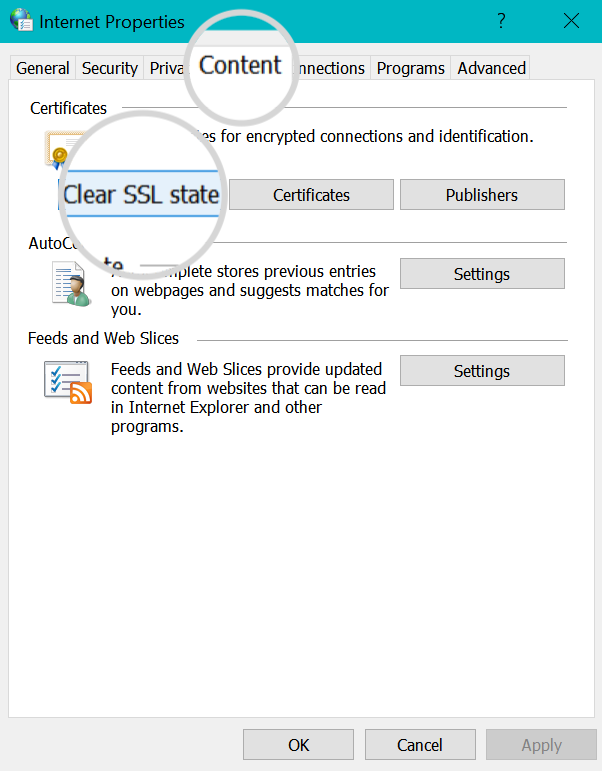
When that is done, you will see a confirmation message that “The SSL cache was successfully cleared”. Afterward, you can restart your Google Chrome browser and if the SSL cache was blocking your site, the issue should now be resolved.
Disable QUIC Protocol in Google Chrome
The QUIC Protocol (Quick UDP Internet Connections) is enabled by default in Chrome. It provides an encrypted connection (similar to TLS/SSL connections) to Google servers. QUIC is enabled by default and disabling it may resolve the ERR_SSL_PROTOCOL_ERROR on Google Chrome.
To disable QUIC copy and paste the following line into your Chrome address bar:
chrome://flags/#enable-quicThis will launch the Chrome flags page, where QUIC is marked in yellow at the top. From the drop-down menu next to it, select “Disabled” and Relaunch Chrome.
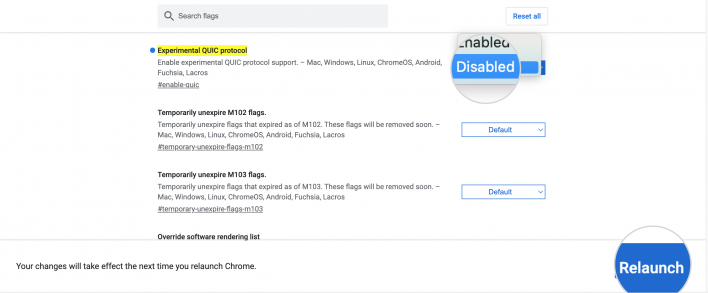
Disable Browser Extensions
At times, browser extensions can be the source of troubles like the error “This site can’t provide a secure connection”. Thus, you can try disabling them, to see if that will fix the issue for you.
To do that in Google Chrome, click on the three dots menu in the upper right corner of the browser. From the drop-down menu select More Tools > Extension and a page listing all your installed extensions will show up.
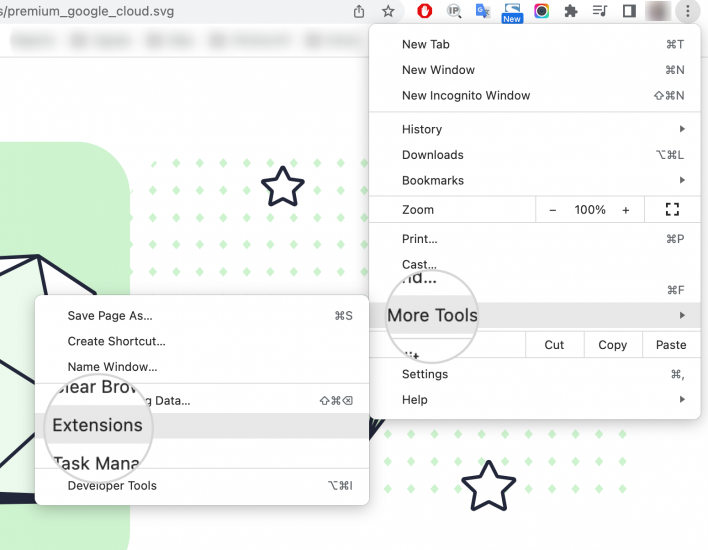
When the Chrome Extensions page loads, use the toggle to deactivate each plugin and restart your browser.
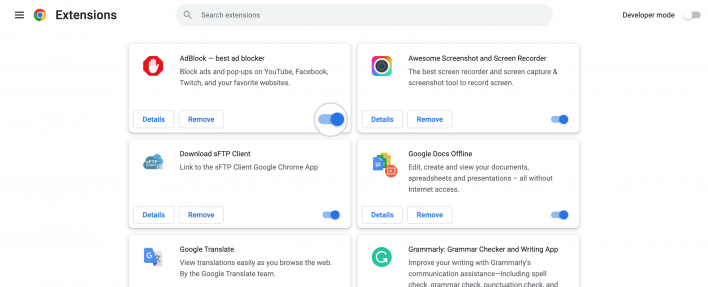
If you are browsing with Mozilla Firefox, you can deactivate the extensions by clicking on the burger menu.
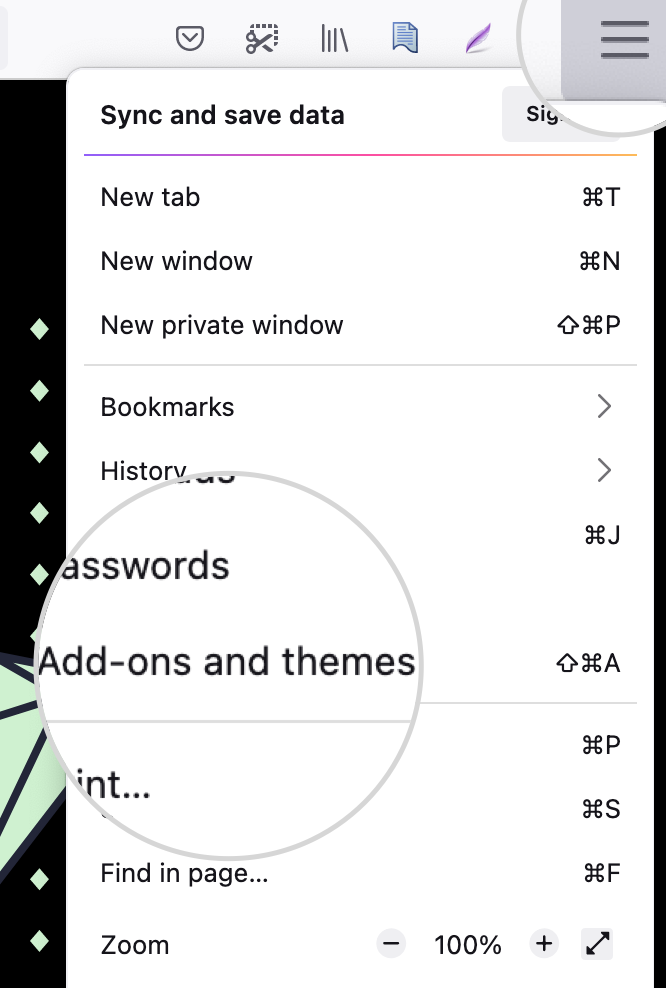
Selecting Add-ons & themes will bring you to the Extensions menu, where sliding each toggle left will disable each extension.
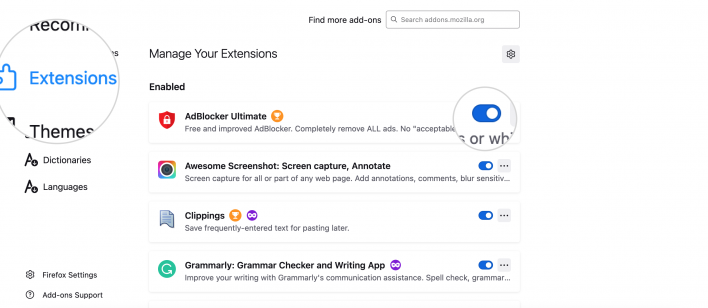
Restart Firefox and see if the ERR_SSL_PROTOCOL_ERROR is gone.
In case you are with the Safari browser, click on the Safari menu and select Preferences.
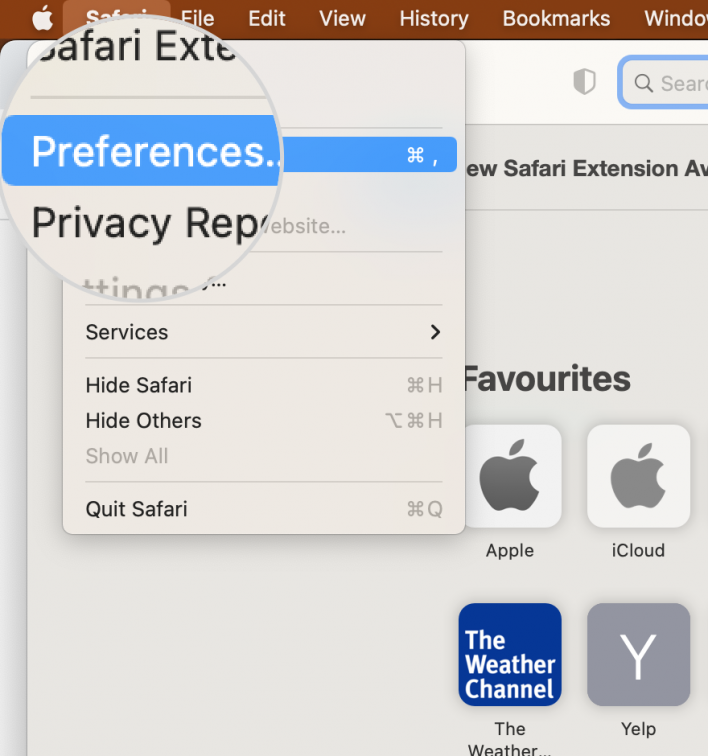
On the next window, find the Extensions tab and Uninstall your active extensions.
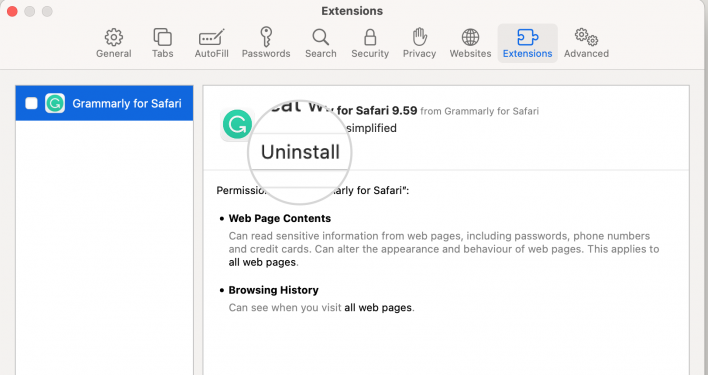
When that is done, restart your Safari and try reaching your website again to see if the SSL error is still there.
If the error remains, you may need to proceed with the next step and update your preferred browser to the latest available version.
Update Browsers to their Latest Version
In case none of the fixes above helped you so far, your browser may need an update. Outdated browser versions may be incompatible with the latest SSL or general encryption requirements.
Therefore, you may try solving the ERR_SSL_PROTOCOL_ERROR in Chrome by updating it to its latest version.
Usually, browsers like Chrome and Mozilla Firefox check for updates automatically upon restart. However, if you keep lots of open tabs, you should restart your browser to prompt it to check for available updates.
Alternatively, you may initiate the update from Chrome’s Settings and scroll down to the About Chrome section on the sidebar. Right after loading this section, an updates check will be launched.
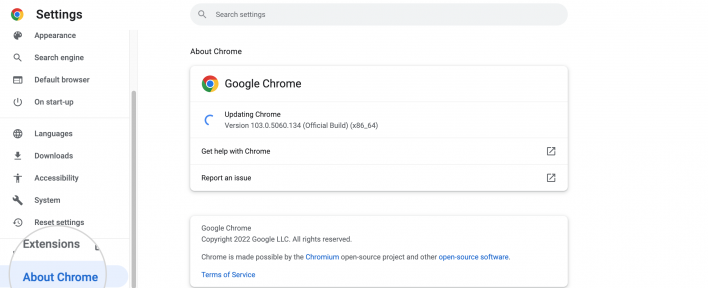
If there is an available update, Chrome will install it and ask you to relaunch your browser to complete the installation.
For prompting an update on Mozilla Firefox, go to the General settings page and scroll down to the Firefox Updates section.
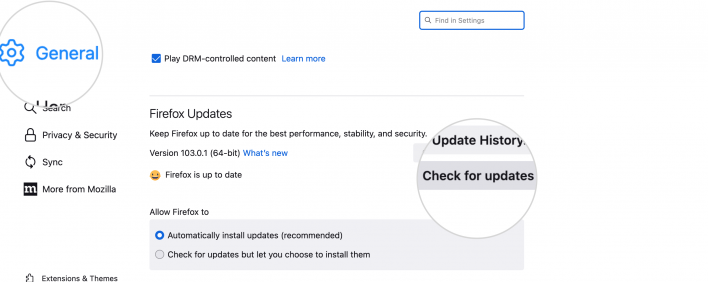
When working with Safari, you can check for available updates and initiate them from the Software Updates section on your Mac.
Examine your local system settings
Provided that none of the browser-level solutions managed to solve the SSL issue, you should next focus on your OS settings.
Check the System Time and Date
An incorrect date and time setup for your local environment may be the reason for your Chrome’s “This site can’t provide a secure connection” error message. If your time and date are incorrect, your browser may not be able to properly complete this authentication check for your SSL certificate. Therefore, we advise you to check your system’s time and date settings.
Here is how to do that on the most widely used Operating Systems (OS):
- Windows OS
Click on the Windows button and select the gear icon to launch the Settings page. When the window loads, choose “Time & Language”, as in the screenshot below:
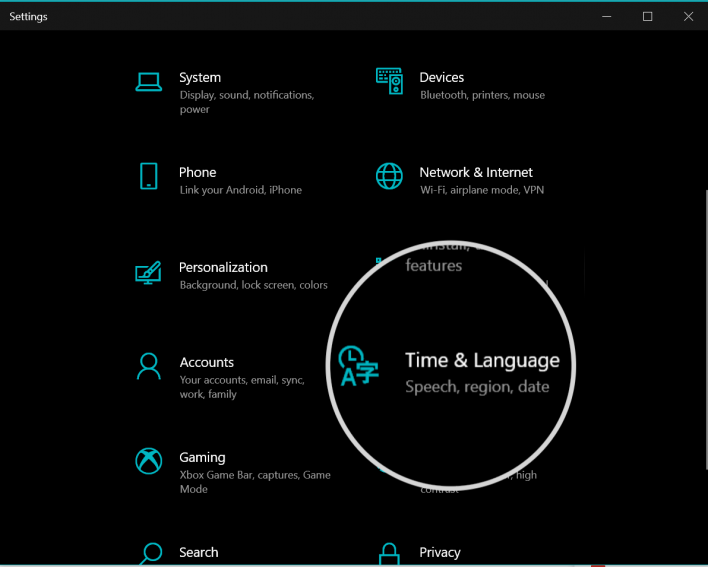
On the next window, select “Date & Time”, where you need to enable the options for automatic detection of date and time zone.
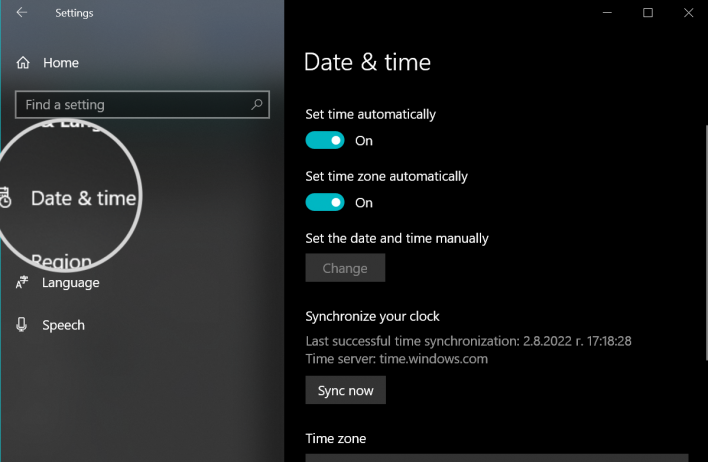
This way, your Windows PC will sync your time and date automatically and if that was the problem causing the SSL error, it should now be fixed.
- Mac OS
To revise your date and time settings on a Mac, click on the apple icon in the upper left corner. Click on System Preferences and scroll down to find the “Date & Time” section.
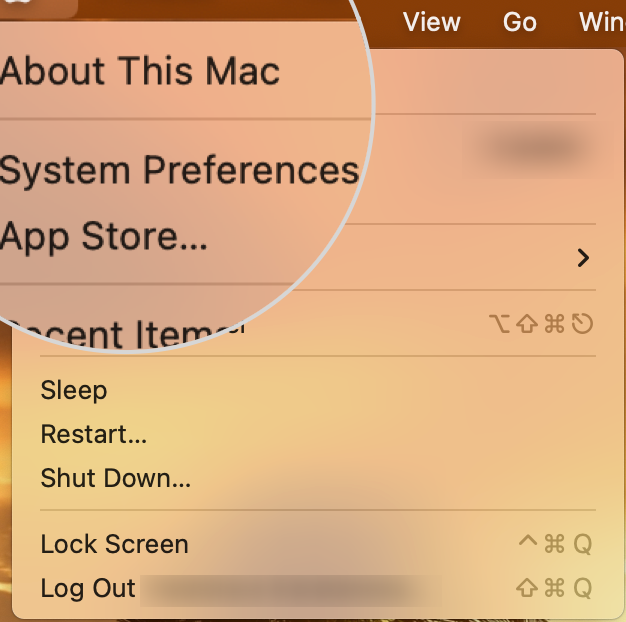
When the Date & Time window loads, you should tick the box next to “Set time and date automatically”.
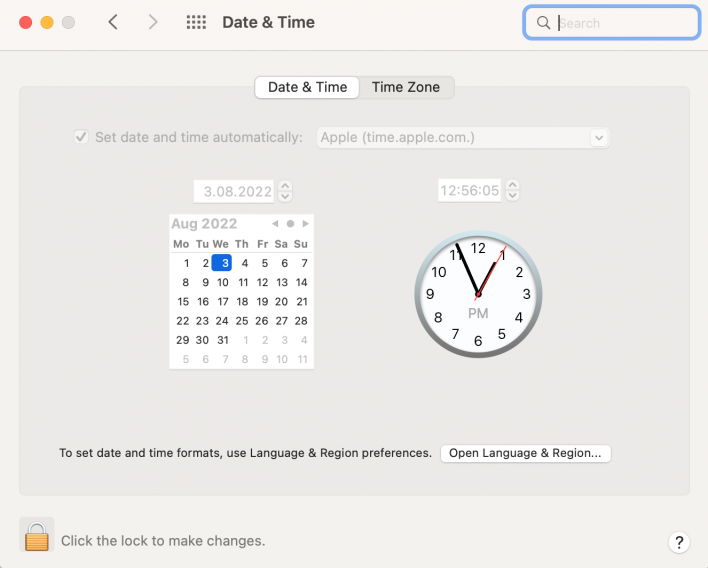
This will sync your MacOS with Apple’s server watch and if the SSL error was caused by a discrepancy there, it should now be fixed.
Change Internet Security and Privacy Settings
In case the issue still persists, you may resort to lowering your Windows 10 Security and Privacy settings. A high-level setup of these features could be blocking your access to the site, so you should try lowering them to “Medium High” or “Low”.
To reach the Security settings on a Windows machine, open the Control panel using Search. Click on Internet Options and a tabbed window will load, where you should select the Security tab. Under the “Security level” section, use the slider to set a Medium-high or Low level of security and click Apply.
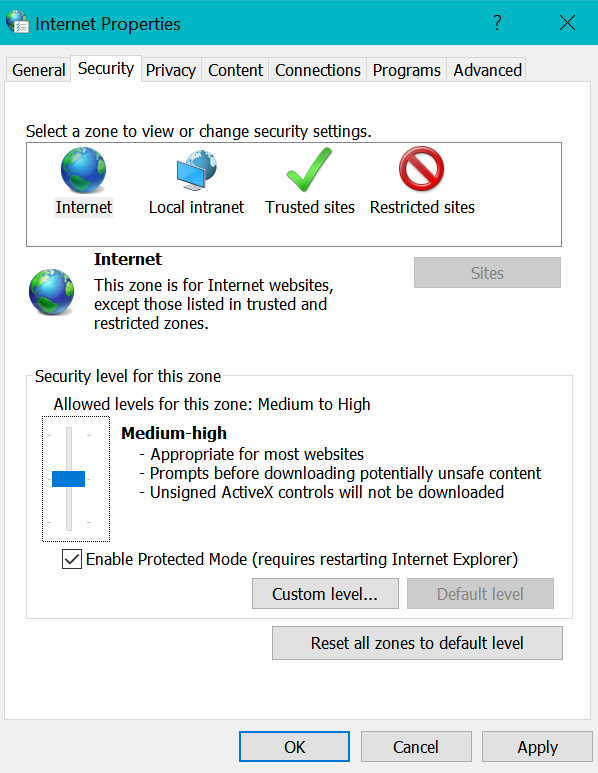
Temporarily Disable Antivirus and Firewall
Having reputable Antivirus software and a Firewall protecting your computer is crucial for your security. However, these may sometimes obstruct your access to certain websites by blocking their IPs or blocking their HTTPS connection. If a website is using an outdated TLS/SSL version (like SSL 3.0 and TLS 1.0), your antivirus software will block access to it.
To ensure that this is the reason for the ERR_SSL_PROTOCOL_ERROR, you may temporarily disable these security features.
It is very important that you enable your Antivirus and Firewall again after you have fixed the error or ruled out this cause.
Delete Hosts File
The Hosts file is a plain-text system file that contains domain names mapped to Internet Protocol (IP) addresses. The OS uses this file to identify a hostname and its location in an IP network. This way, your computer knows where to find a particular website and resolves it from the specified IP.
For more information on the hosts file, check our detailed guide on How to use the hosts file?
However, a corrupted or outdated hosts file could be the underlying cause of the net::ERR_SSL_PROTOCOL_ERROR you are struggling with.
Below, you will find the steps you need to delete your hosts file on Windows OS or Mac OS.
- WindowsOS
- Click the Windows button + “R” key to open the Run dialog box.
- Type C:\\Windows\\System32\\drivers\\etc and hit Enter.
- The next window will open the \etc folder where you can find the hosts file.
- Right-click on the file and select Delete and restart your browser.
- MacOS
- Press Cmd +Space to activate Spotlight Search and type Terminal
- Open the Terminal app and paste cd /etc to enter the etc directory
- Type rm hosts and hit Enter, then relaunch your browser.
If deleting the hosts file hasn’t sorted the ERR_SSL_PROTOCOL_ERROR, you should proceed with the next step.
Update Your Operating System
Outdated Operating Systems may cause all sorts of problems as well as pose a security vulnerability. Therefore, keeping your OS up to date may help you resolve the SSL error you are experiencing.
By default, Windows is set to update automatically, and if you haven’t changed that setting, there is nothing to worry about. Although, if you want to make sure your OS is up to date, it is best to check for updates.
To do that, use the Windows Search to find the Settings > Update & Security section. In that window, you will see if your OS is up to date or you can use the Check for updates button.
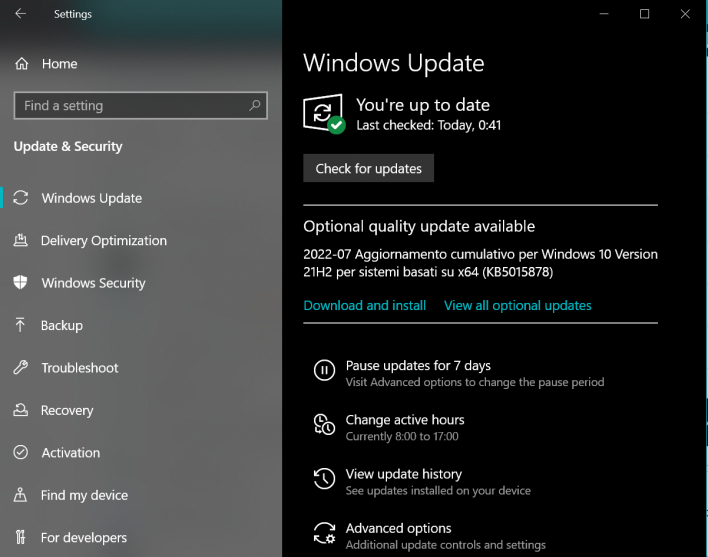
On a Mac, click on the apple icon in the upper left corner and select System preferences. On the next window, click the “Software Update” icon and if there is a new version available, click the Restart Now button to initiate the update.
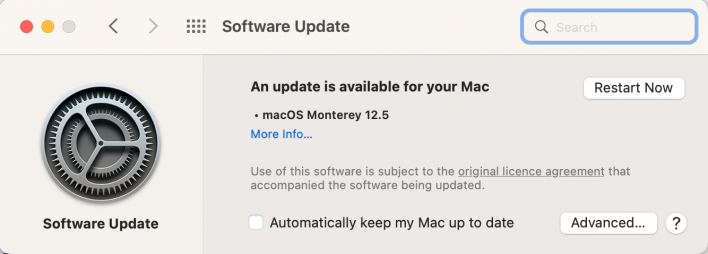
Check the Server Log for Error Messages
If you already tried all possible fixes, discussed above, and nothing has resolved the SSL error, you should check your server’s error log. Look for the presence of any errors that may be related to server or SSL issues. They may give you more information on what may be wrong with your site displaying ERR_SSL_PROTOCOL_ERROR.
SiteGround clients can find the error log for a site in its respective Site Tools > Statistics > Error log.
Given the fact that you tried all the suggested fixes and none of them solved the NET::ERR_SSL_PROTOCOL_ERROR, you may want to contact your hosting support. SiteGround customers can reach us 24/7 on all our support channels and we will gladly assist you with such an issue.