SiteGround Email Marketing Integration with Ninja Forms
Table of Contents
You can now integrate SiteGround Email Marketing into Ninja Forms, one of the most popular contact form plugins for WordPress. With a few clicks, you can improve your contact acquisition by making Ninja Forms collect new subscribers for your marketing campaigns.
Read this guide to learn how the Siteground Email Marketing integration with Ninja Forms works and how to leverage your contact forms for converting visitors into subscribers.
How to Activate the Integration
Our SiteGround Email Marketing lead generation plugin will automatically connect to Ninja Forms. In order to facilitate the integration, your WordPress website should meet the following criteria:
- It must have the latest version of the SiteGround Email Marketing plugin installed.
- It must have the Ninja Forms Contact Form installed.
- The SiteGround Email Marketing lead generation plugin must be connected to your active SiteGround Email Marketing service. Learn exactly how in this guide how to connect the SiteGround Email Marketing lead generation plugin with the SiteGround Email Marketing tool.
You can confirm the integration is active by logging into your WordPress dashboard and navigating to Email Marketing > Settings > Integrations.
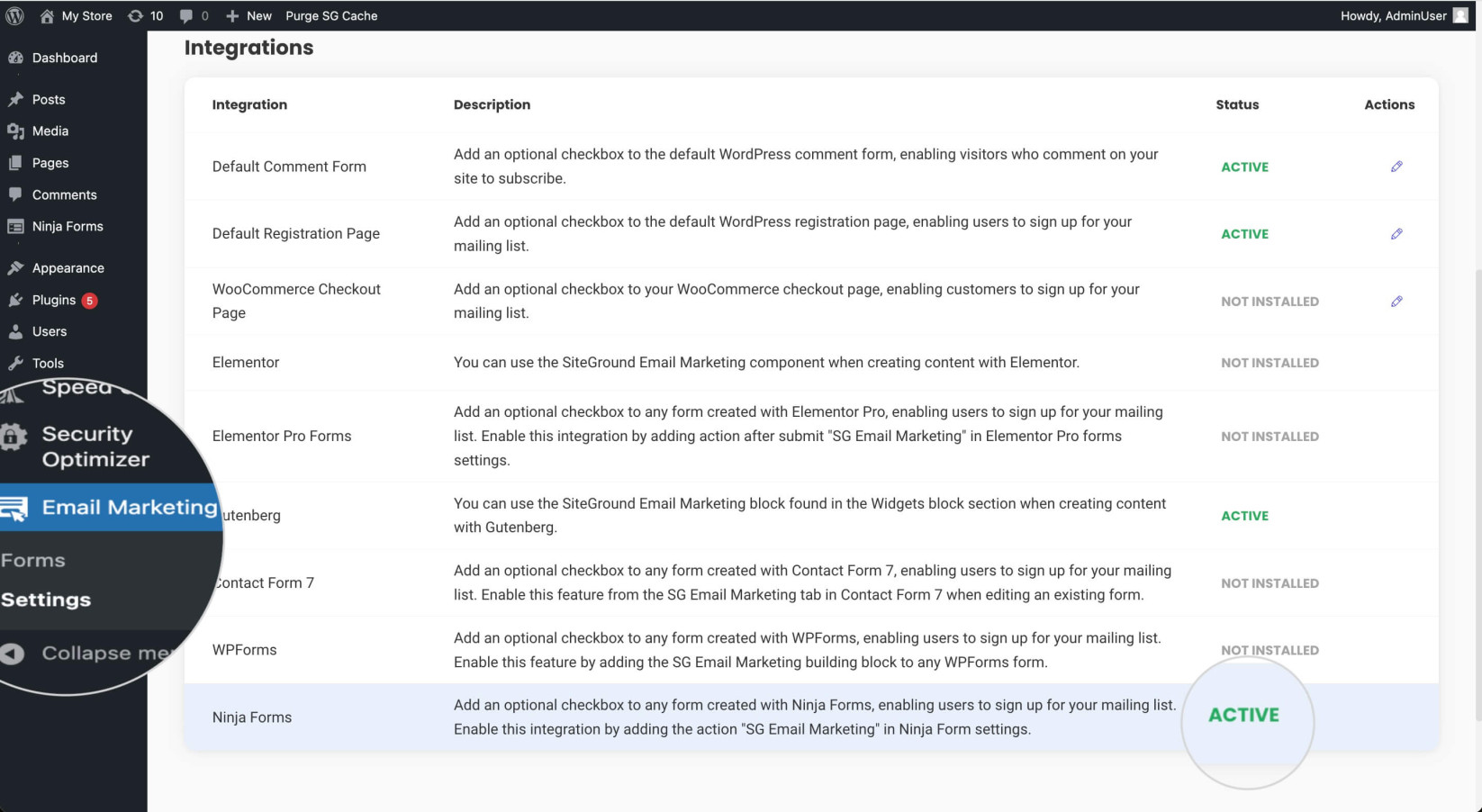
How to Start Collecting Subscribers from Ninja Forms
Now that the two plugins are connected, Ninja Forms is ready to start collecting contacts for your marketing campaigns. Follow the steps below to enable this feature.
- Inside your WordPress dashboard, go to Ninja Forms > Dashboard.
- Click on the Add New button to integrate Email Marketing to a new form. Alternatively, you can integrate Email Marketing into an existing form by clicking on its name or Edit icon.
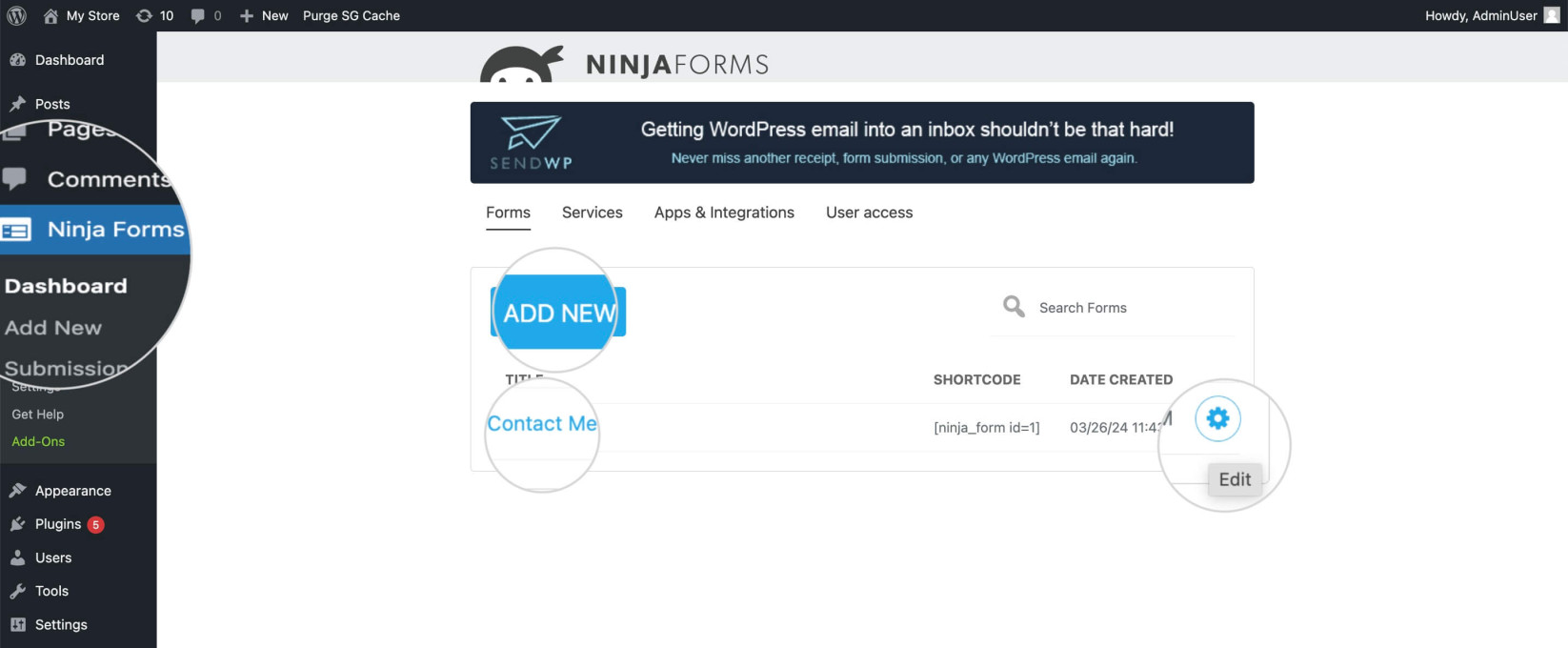
- Inside the form editor, go to Emails & Actions, and press the Add New Action button.
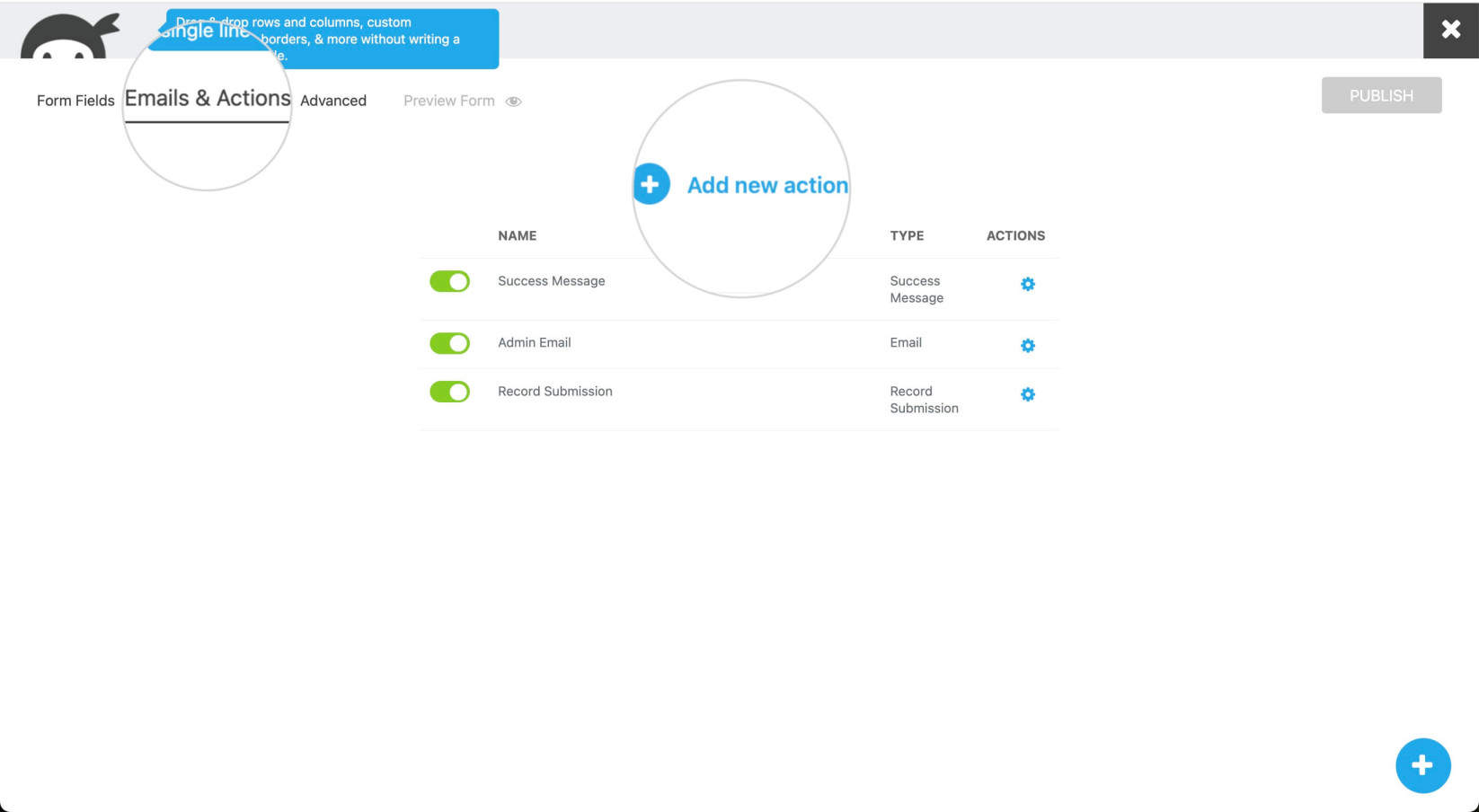
- In the expanded menu on the right, choose the SiteGround Email Marketing label.
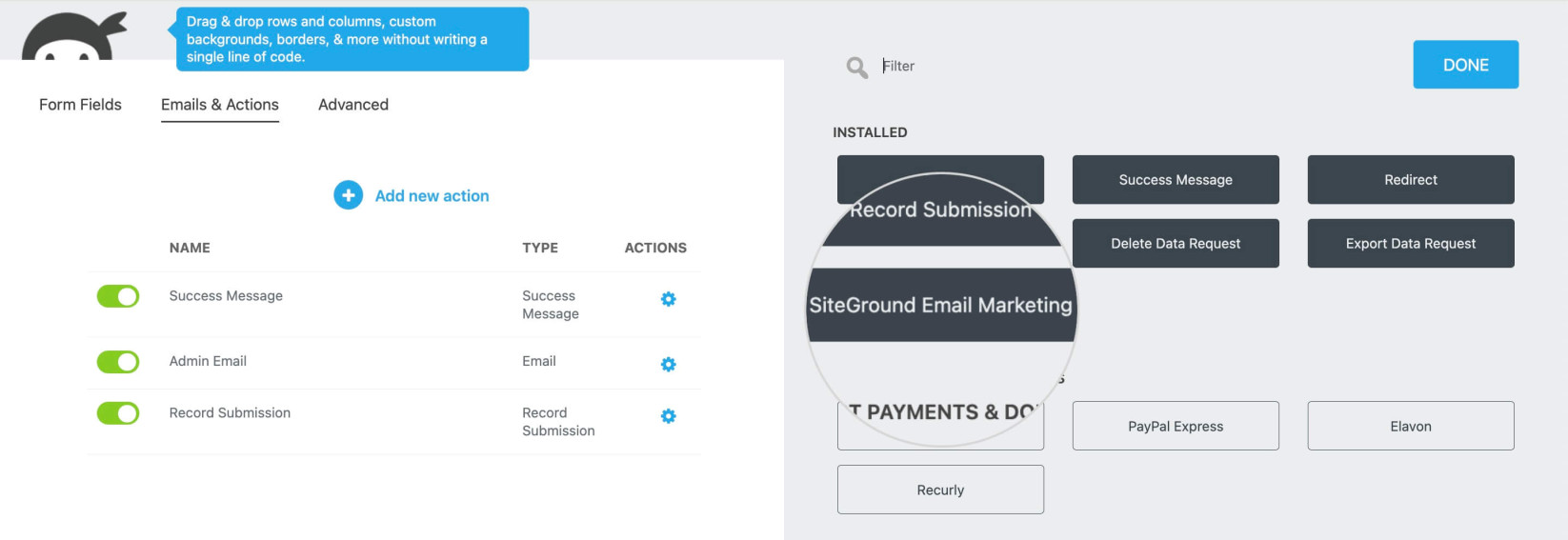
- Select the groups that will be assigned to every new contact collected from the contact form. These are the existing recipient groups in your SiteGround Email Marketing > Groups.
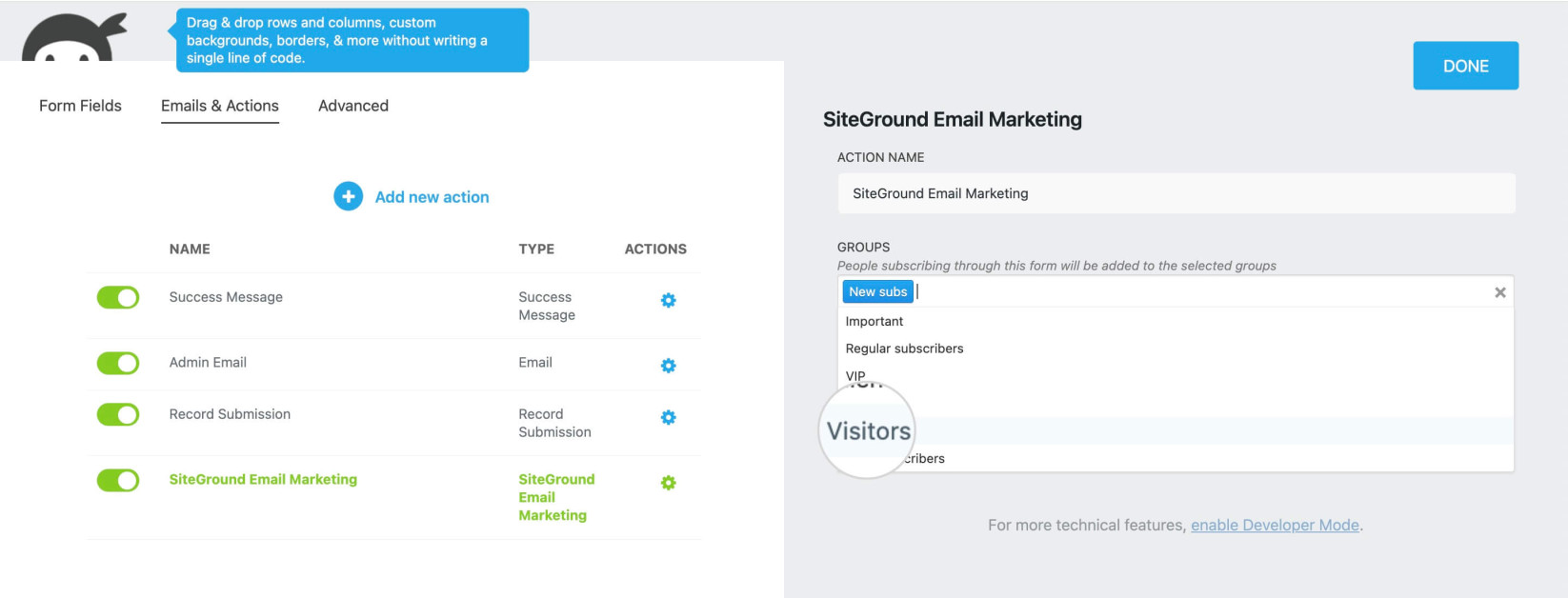
- Confirm the Email Marketing integration by pressing the Done button.
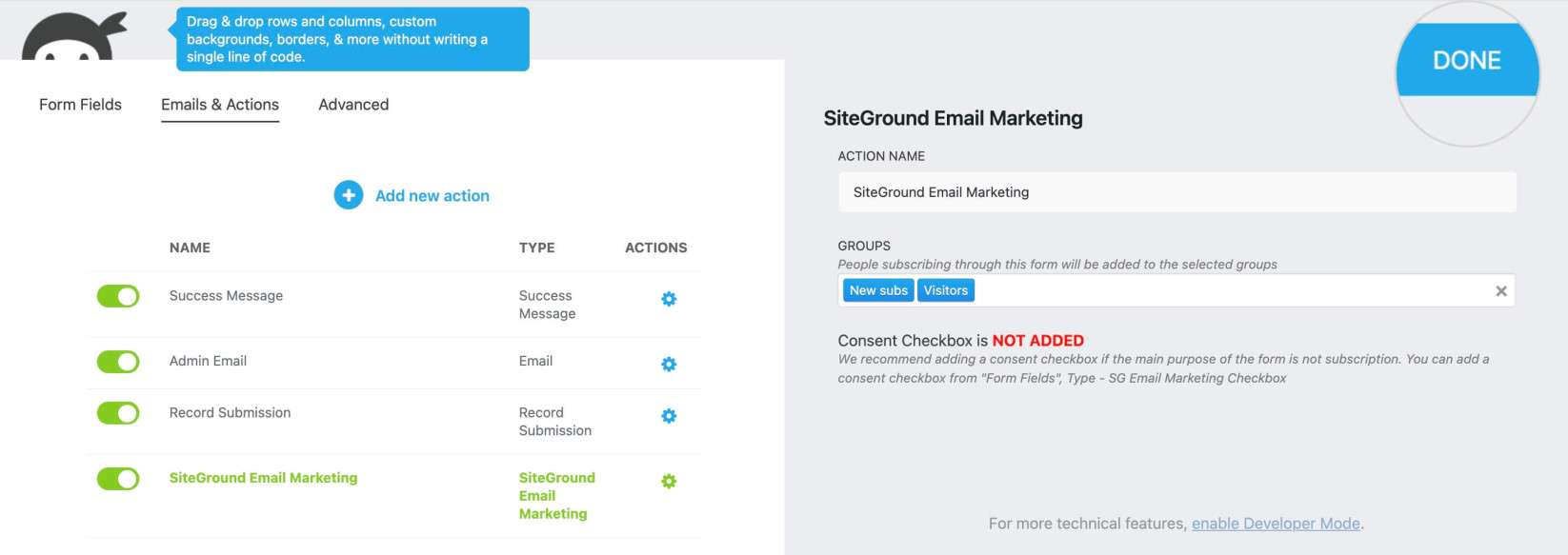
Perfect! Now, your contact form will add new visitors to your Contacts in SiteGround Email Marketing.
How to Add an Email Marketing Consent Checkbox to Ninja Forms
We’ve touched on this briefly, but now we will get into the details of adding a SiteGround Email Marketing checkbox to your Ninja Forms.
This box makes visitors aware that they will sign up for your newsletter when they submit the contact form. It will prevent unwanted sign-ups and unaware subscribers who can react negatively to your marketing emails and report you as spam.
You can add a checkbox in the form editor while creating a new form or editing an existing one.
Inside the form editor, open the Form Fields section, and select Add New Field.
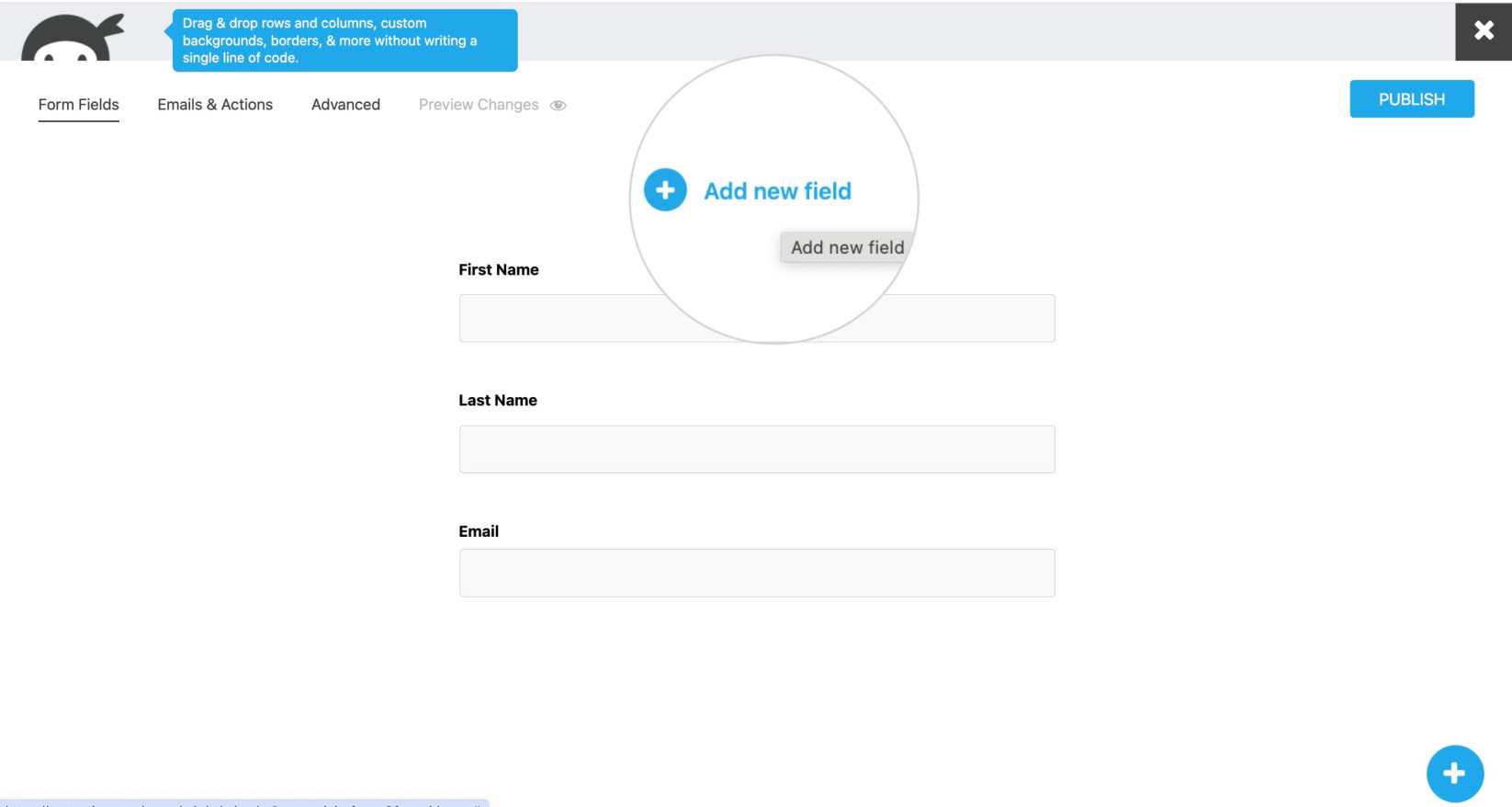
A menu with available fields will expand on the right. Scroll down to the Miscellaneous Fields, drag the SG Email Marketing Checkbox field, and drop it to your contact form on the left.
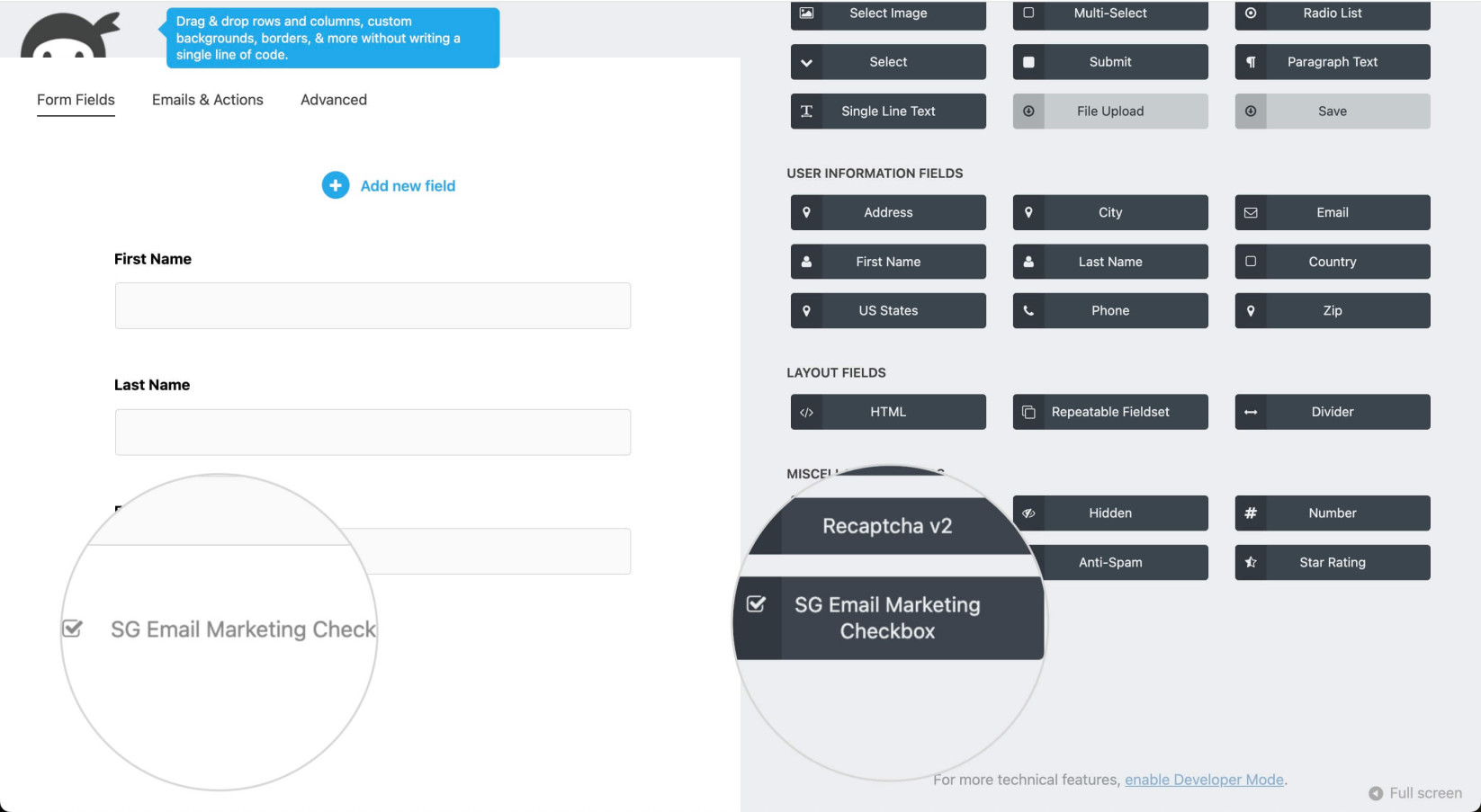
Hover over the newly created field, and select Edit.
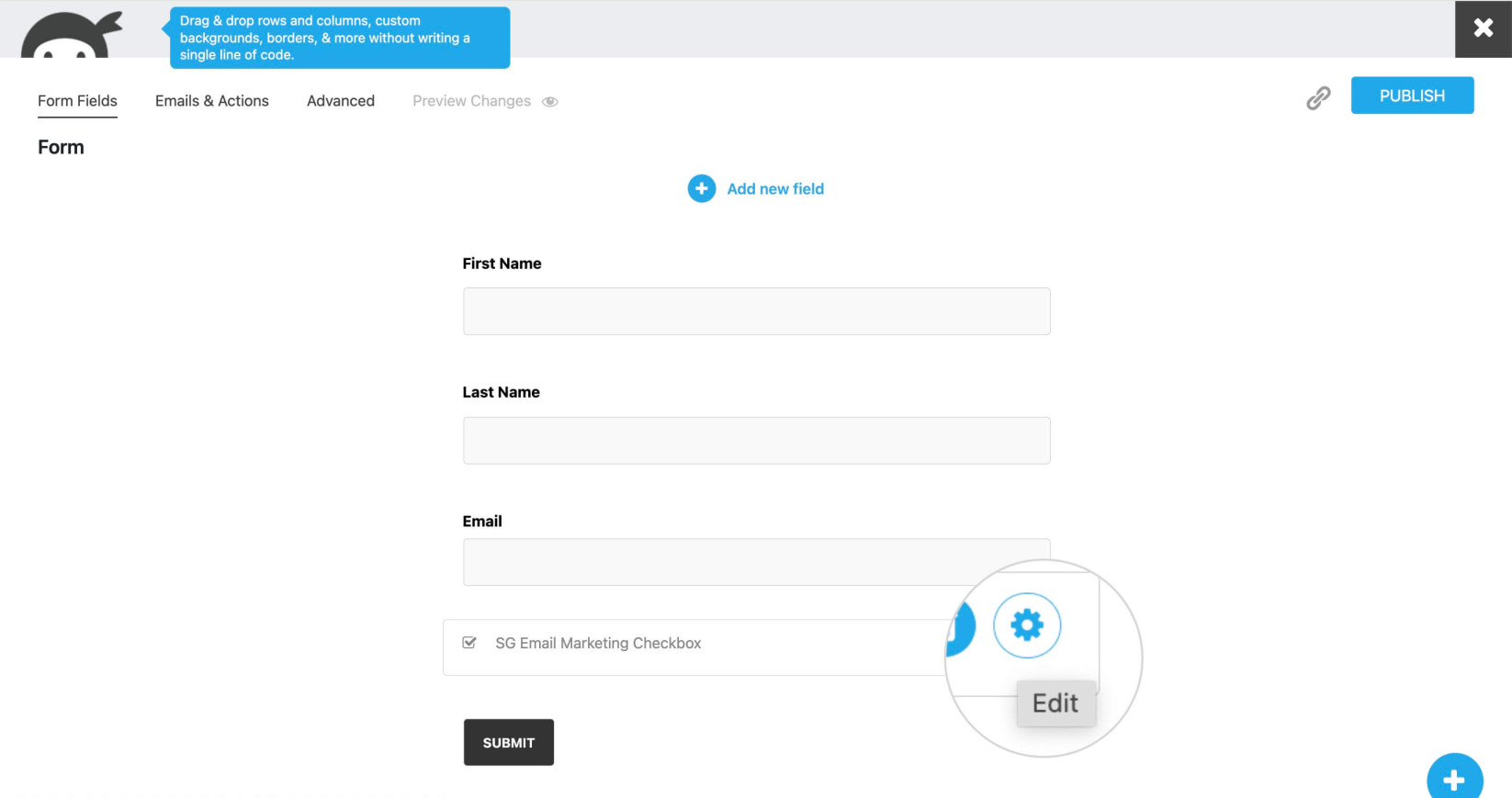
You can now change the checkbox text under the Label field.
Optionally, you can include additional information about the purpose of the checkbox. You can do that by expanding the Display menu and writing the text in the Help Text box.
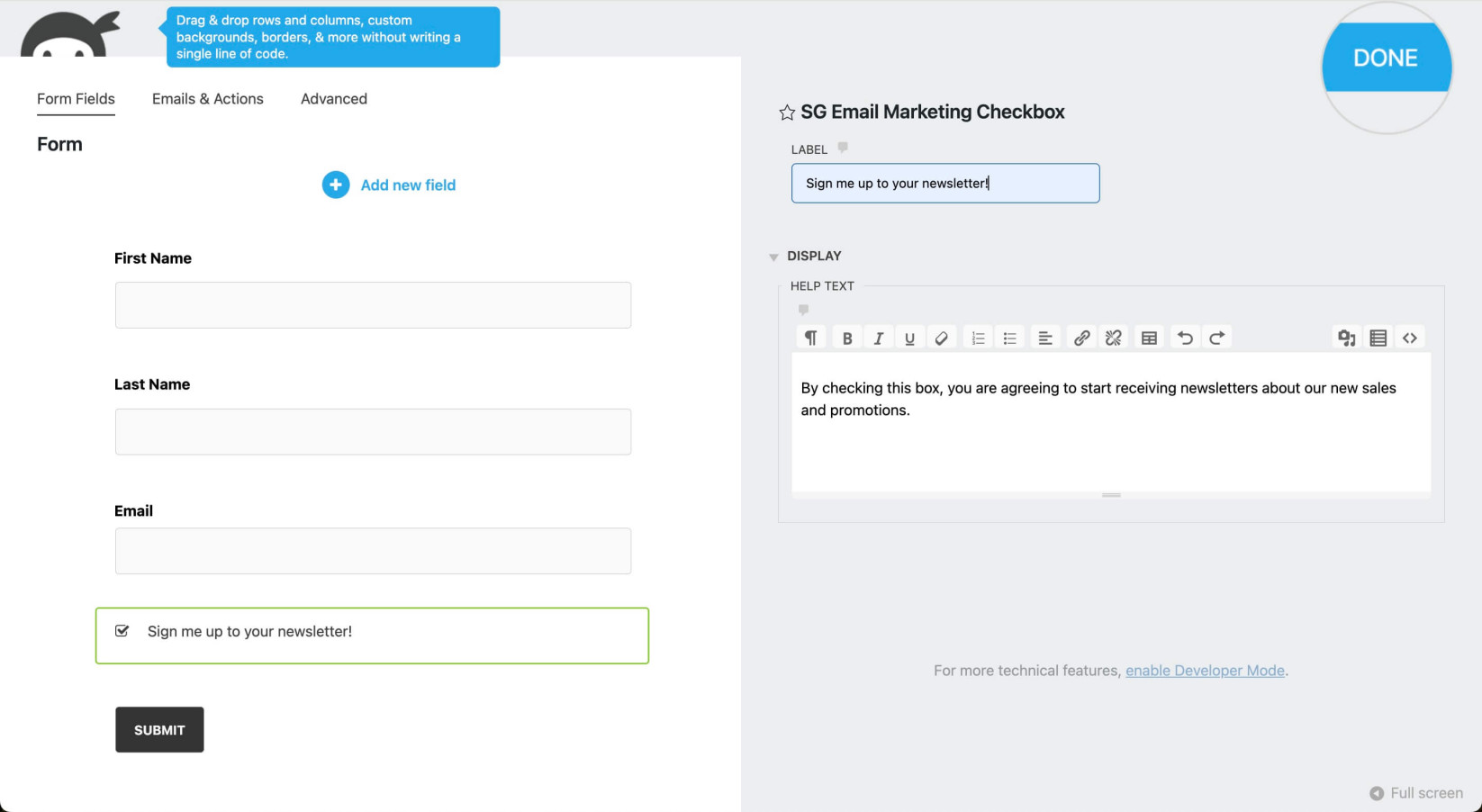
To confirm the change, press the Done button.
Which Ninja Forms Fields Are Used by SiteGround Email Marketing
The new contacts sent from Ninja Forms to SiteGround Email Marketing contain the information submitted in the Email, First Name, and Last Name fields on a contact form.
Follow the steps below to establish flawless contact acquisition.
- While editing an existing form or creating a new one, open the Form Fields section. Make sure that your form includes the First Name, Last Name, and Email fields.
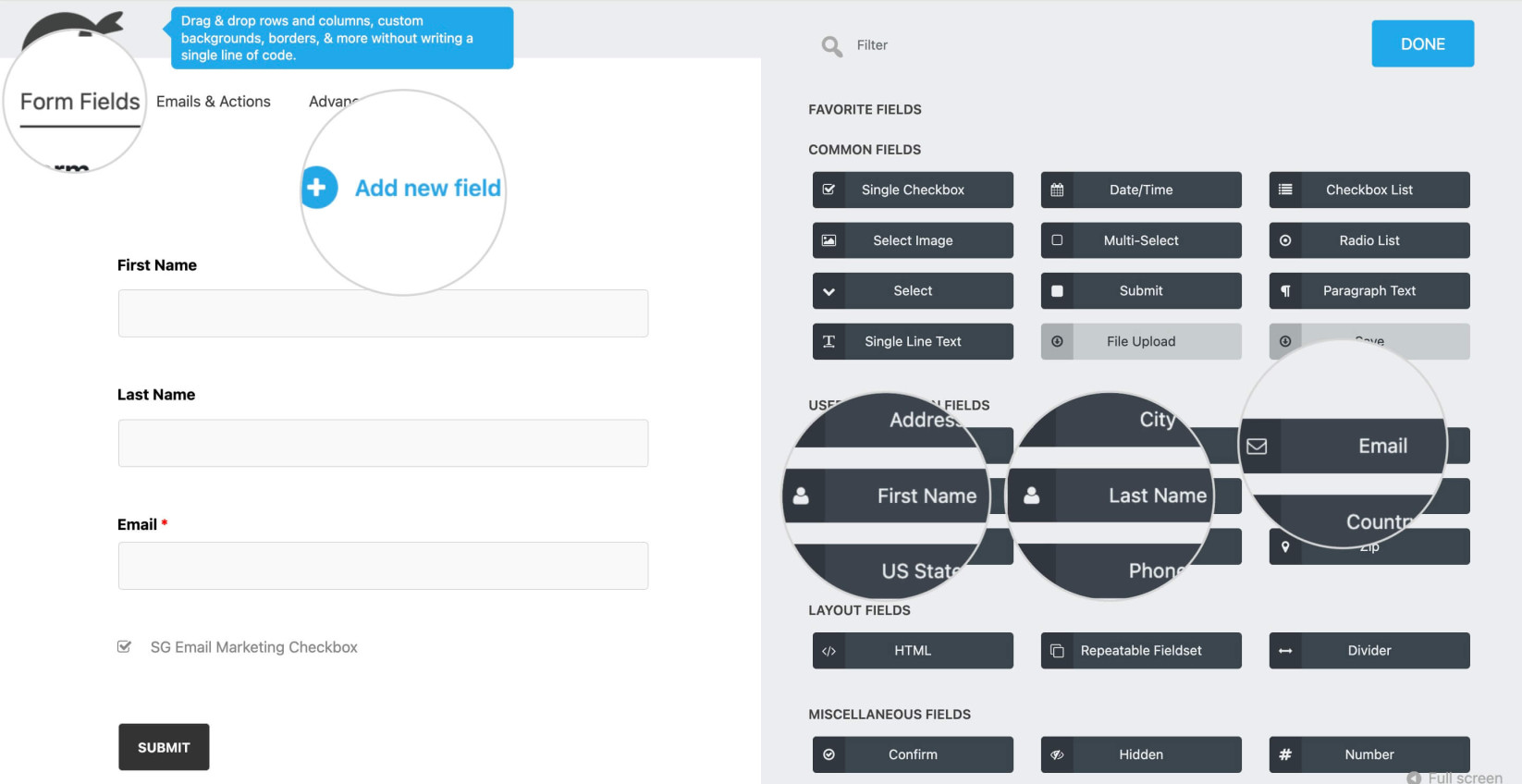
- Hover over the Email field in your form to call the field options, and select Edit. Turn on the Required Field option. This will force visitors to enter an email address to submit the form.
- Once ready with the form, click Done.
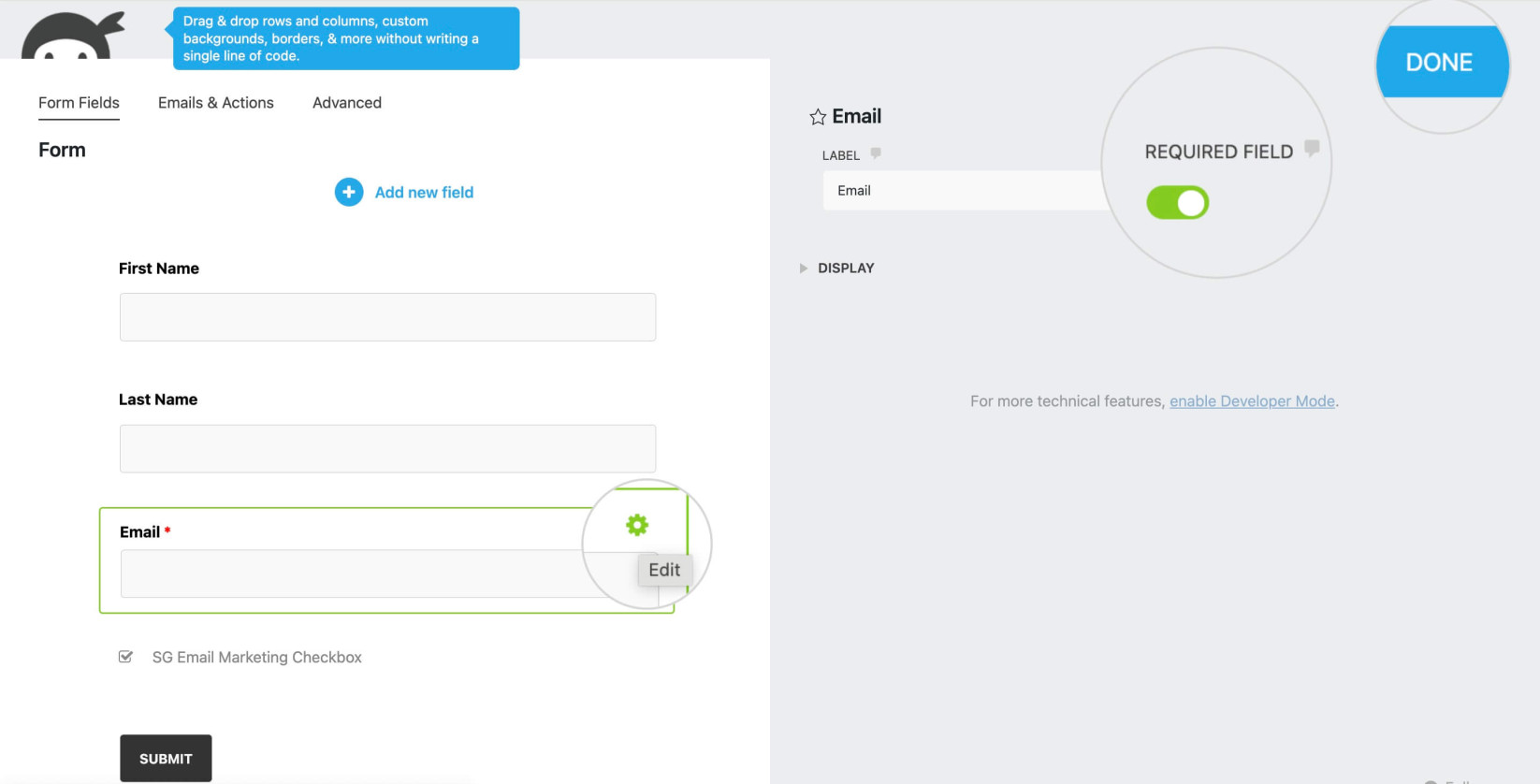
You are all set now! Once visitors submit a form on your website, Ninja Forms will send the provided contact information to your SiteGround Email Marketing tool.
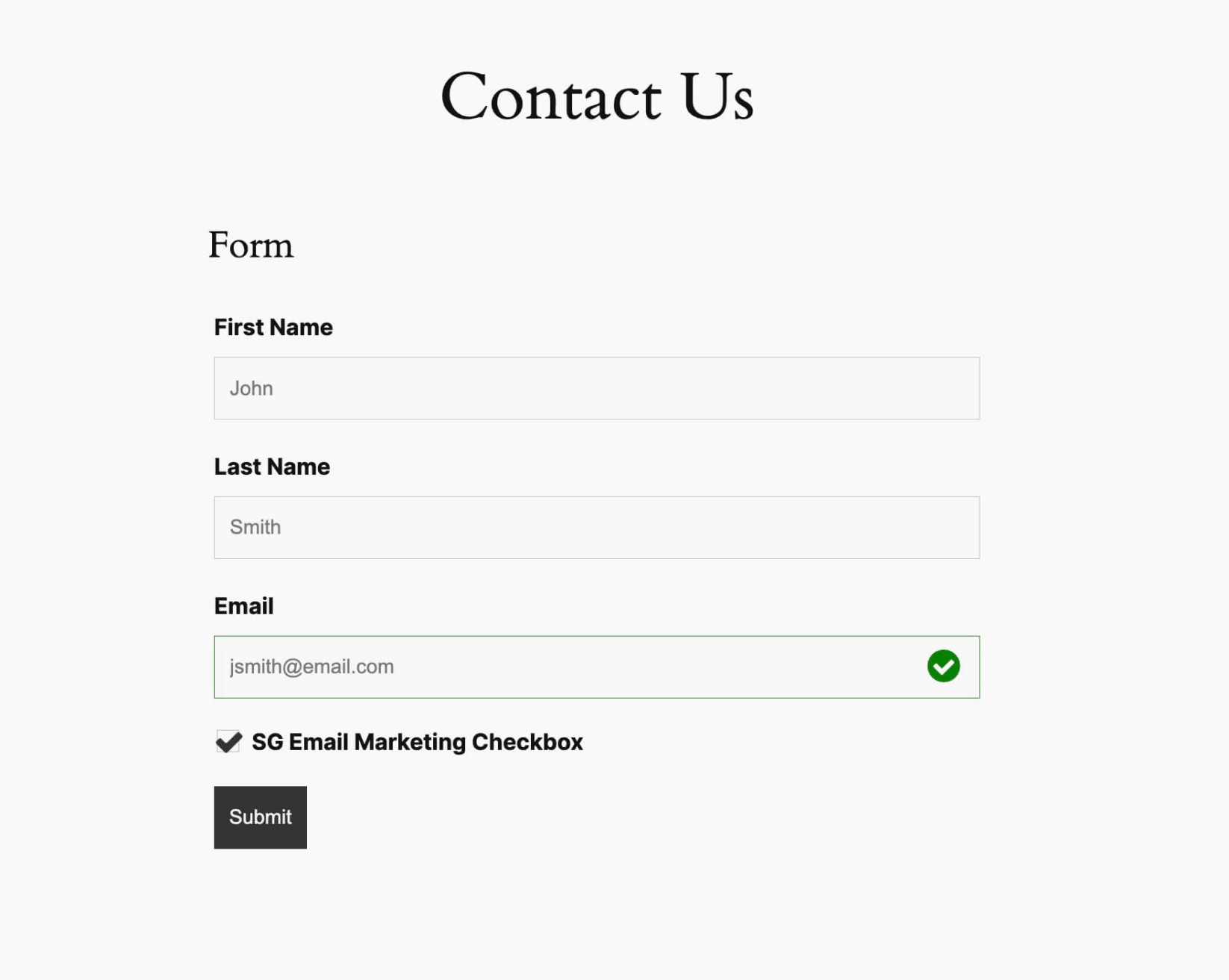
Email Marketing will use the First Name, Last Name, and Email entries from the form submission to create a new contact in the Contacts section.