How to Fix the 'White Screen of Death' Error on Your WordPress Site
Table of Contents
One of the most common WordPress errors results in having your website replaced with a full blank screen (a.k.a. white screen of death). The reasons leading to this error are usually the application itself, a plugin, or a theme. To fix the problem, watch the video below and try the following steps.
How to Fix “White Screen of Death” Error on WordPress – Video Tutorial:
How to Fix the ‘White Screen of Death’ Error on Your WordPress Site?
Turn on the debugging properties of WordPress
If the solutions so far haven’t solved the issue, you can also try to turn on the debugging properties of WordPress which will show the error in the front-end or in a local file in the content folder. To do so, go again to your SiteGround Client Area > Websites > Site Tools next to the desired website. Select Site > File Manager and edit the file wp-config.php.
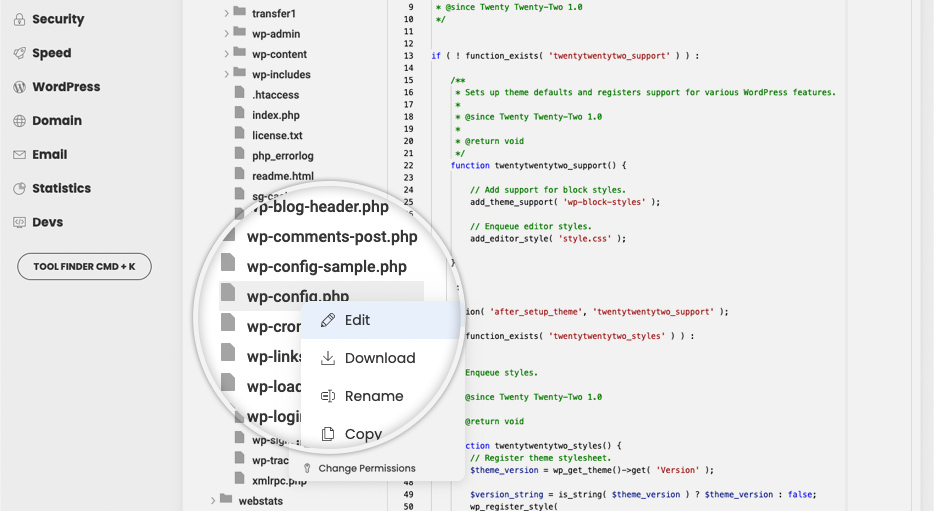
Add the following two constants as shown in the screenshot:
define( 'WP_DEBUG', true);
define( 'WP_DEBUG_LOG', true);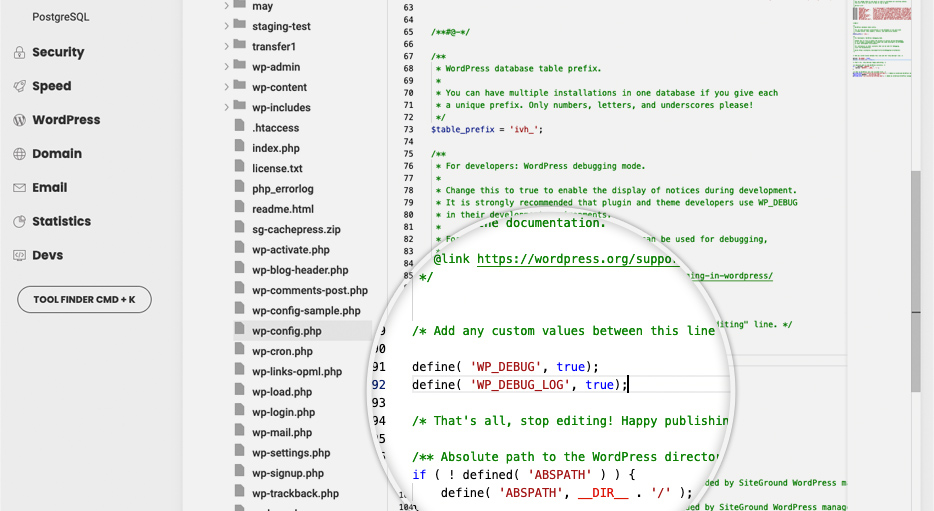
Then, save the changes and refresh your website. WordPress will display information about the problem. You will be also able to find the information in a file called debug.log located in File Manager. Once you identify the issue and remove it, don’t forget to remove the two constants from the wp-config.php file.
Clear your cache
The WSOD might be a result of your browser showing a cached version of a page that previously had issues, even after the underlying problem has been resolved. Clearing the cache of your browser ensures that you are viewing the most current version of your website.
In addition, the problem might not be with the WordPress site itself but with how your browser is rendering it. This can be due to outdated or corrupted cache files.
While clearing the cache is unlikely to be a standalone solution for WSOD, it is an easy and quick step to include as part of a broader diagnostic process.
Check the plugins
If the white screen error is caused by a WordPress plugin, when you try to open your site, you will see the message ‘This site is experiencing technical difficulties’. WordPress will also automatically send you an email to the admin email address with more information about which plugin or theme is causing the issue.
In case you haven’t received an email and you don’t see the message on your site, go to your WordPress Dashboard > Plugins > Installed Plugins and start deactivating your current plugins one by one.
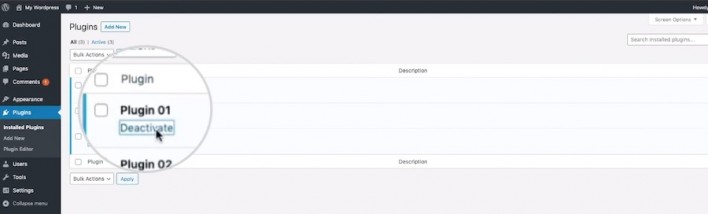
Then, refresh your website in order to check if the error is still present.
If you don’t have access to the Dashboard Admin Area of your WordPress website, you can deactivate all your website’s plugins from Site Tools. If the problem is solved, enable the plugins one by one until you find which is the problematic one.
Check your theme
A possible reason for the error might also be your WordPress theme. To test that, try changing to the default WordPress theme. Go to your WordPress Dashboard > Appearance > Themes and activate a default WordPress theme. Then, go back to your website, refresh it, and see if your theme was causing the problem.
Check the php_errorlog to find the error
If the error is still present after trying the methods above, you can try to identify it using your php_errorlog file. On SiteGround’s servers, a log file is created automatically if your website’s PHP scripts produce any non-critical errors or warnings during their execution.
The log file’s name is php_errorlog and it is located in the same directory as the script that produced the errors. Usually, this would be your site’s directory. You can access it from your Site Tools > Site > File Manager > public_html folder. Then look for the file php_errorlog. It may contain useful information regarding what is causing the issue.