Joomla! Featured Articles
Table of Contents
The Joomla! menu functionality allows you to create pages that group multiple contents based on similar properties. For example, if you want to have a blog section on your website, you’d want to have all articles from your blog category displayed in it. This tutorial goes through some of the available options.
Joomla! 4
Mark Joomla! 4 articles as Featured
Open the Joomla! administrator dashboard and click on Articles.
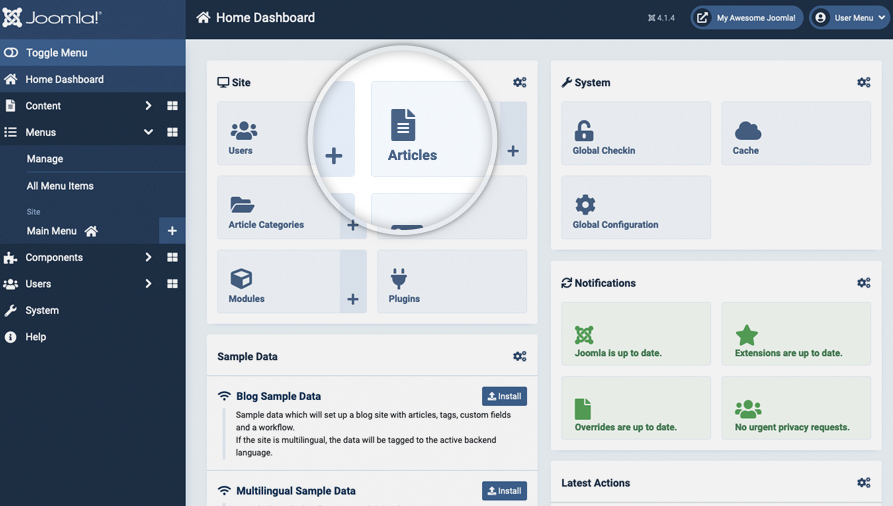
You will see a full list of your articles. To mark an article as Featured, click the gray dot icon under the Featured column next to the chosen article. It will turn yellow, indicating that you’ve marked this article as featured.
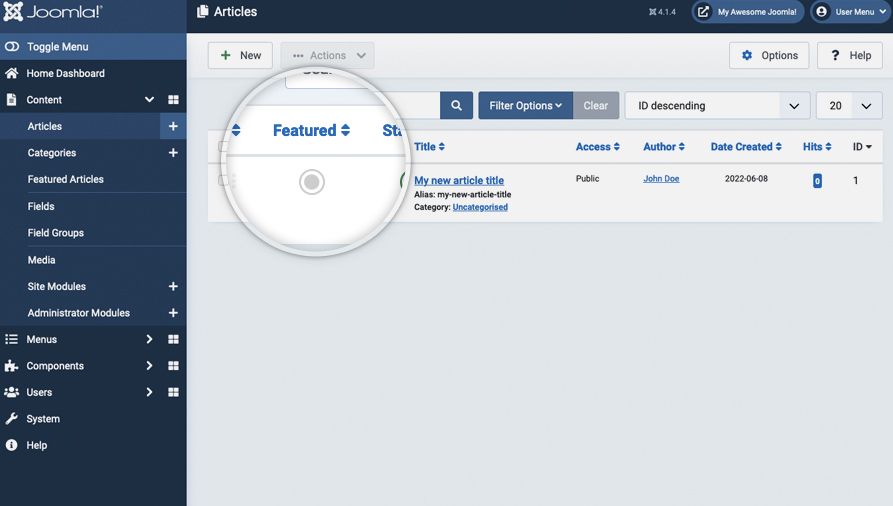
Show Featured articles on a page linked in the menu
If you want to manually choose the articles displayed on a page you can use the Featured Articles menu type.
Create a new menu item from Menus -> + sign next to the chosen menu on the dashboard page.
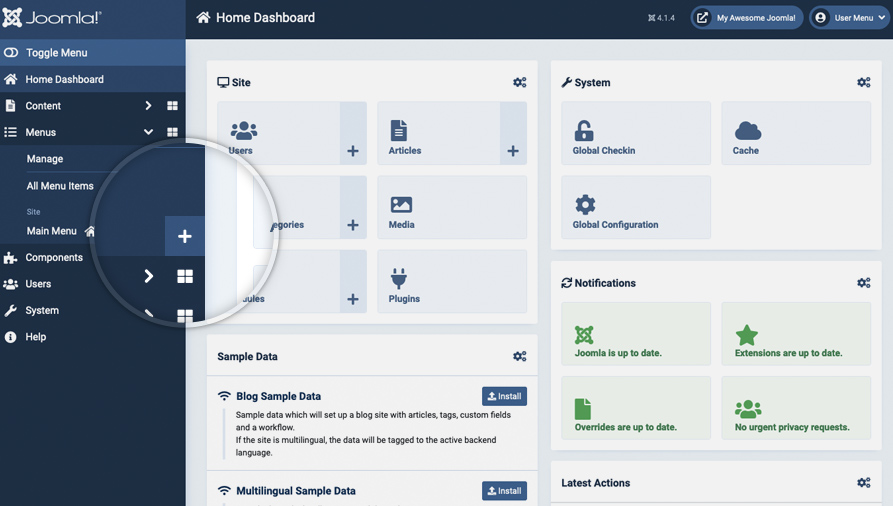
Press Select next to the Menu Item Type label and from the list choose Articles -> Featured Articles.
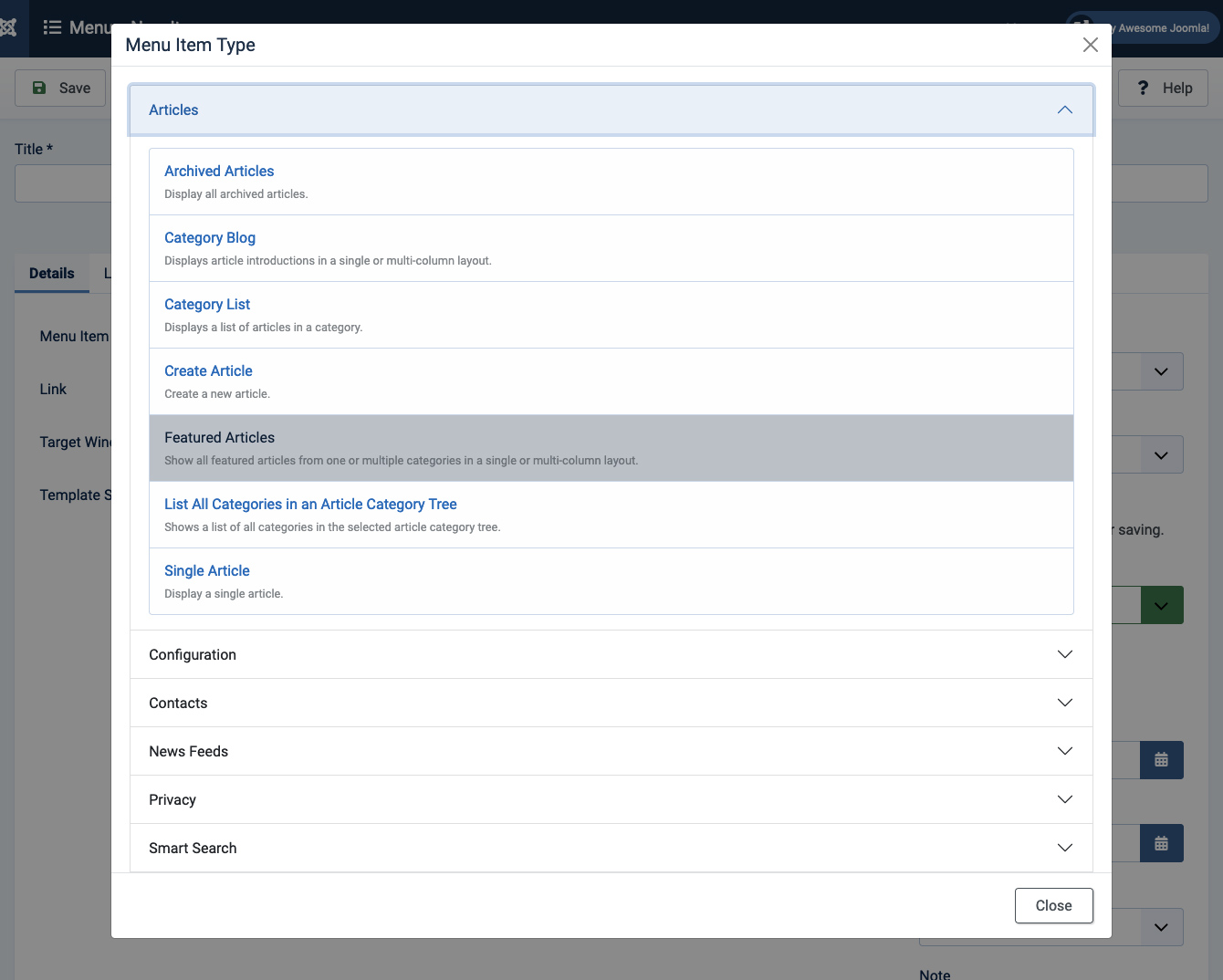
Click Save to save the menu item.
Customize the way articles are arranged on this page through the menu
By default Joomla! will list the Featured articles by their time of publishing with the latest being on top and the oldest being at the bottom. To change the ordering edit the menu item, then click the Blog Layout tab and pick the desired article order method from the Article Orders dropdown menu.
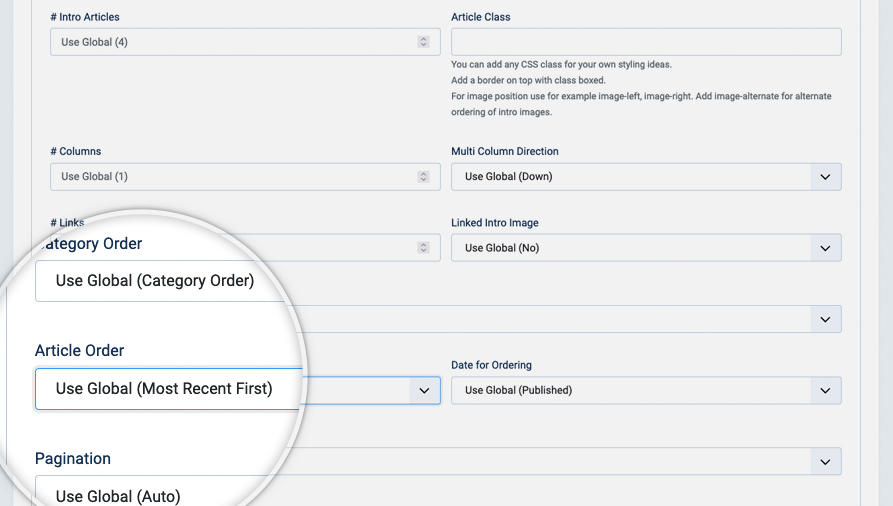
Joomla! 3
Mark Joomla! 3 articles Featured
First, you need to mark some articles in your site as Featured. To do this go to Content > Articles Manager. There you will see a full list of your articles. Note that there is a star next to each article. To mark an article as Featured, press the star next to it. It will turn yellow, indicating that you’ve marked this article as featured.
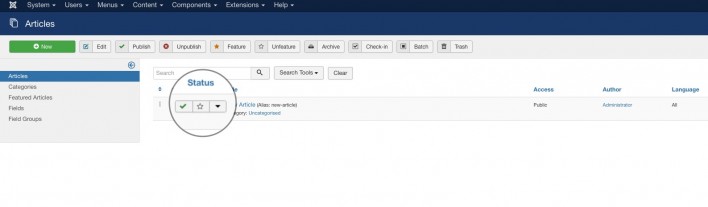
Show Featured articles on a page linked in the Joomla! 3.x menu
If you want to manually choose the articles displayed on a page, the Featured Articles menu type in Joomla 3 is exactly what you need.
First, you should create a new menu item. To do this go to Menus > Main Menu(default main menu) > Add New Menu Item (you can do the same with existing menu items, for example, the Home menu).
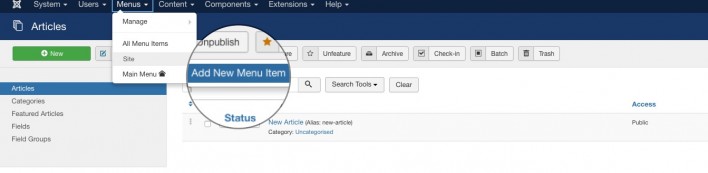
Next, select the menu type by pressing Select next to the Menu Item Type label.
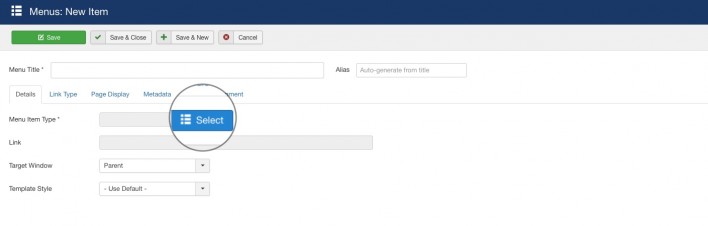
A pop-up with the available menu types will appear. Expand the Articles section and select the Featured Articles option.
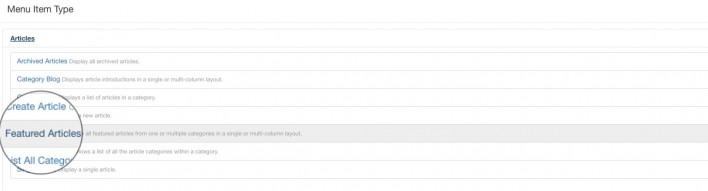
Finally, press Save in the top left corner of this page.
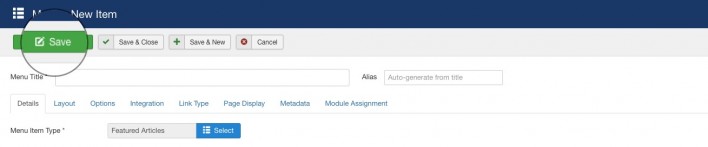
Customize the way articles are arranged on this page through the menu
By default Joomla! 3 will show the full text of the latest featured article expanded on the top of the page and the full text of the next 4 articles displayed in two columns. If you have more than 5 featured articles the rest will be listed as links on the bottom of the page, and pagination will be automatically created that leads to next pages featuring the full texts of the rest of the articles.
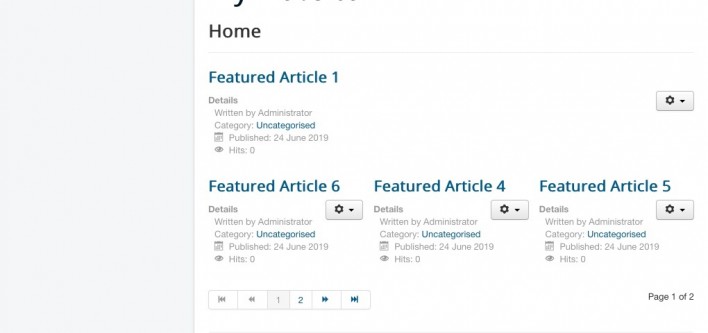
The first article, that takes all of the widths are called Leading Article. You can assign any number of articles you want, including 0 to be displayed this way. For this example, we will choose 0, as we do not want any article to be displayed in full width. Next, you can choose how many intro articles will be shown after the leading ones on this page (we choose 6). You can also choose how many Columns to show the Intro articles (we chose 3). Finally, choose how many of the remaining featured articles to be listed as Links at the bottom (we chose 3).
To do this, go to Menus > Menu Menu and select your home menu item. Make sure it’s a Leading Article type of item. Click on the Layout tab and configure the looks of your homepage.
You can change these settings until you achieve a configuration you like.
Manage how much of each article to be shown (Read More option)
By default Joomla! 3 will show the entire text of each featured article on the Featured Articles page. However, this is not very convenient when you have articles with different length. You can choose how much of each featured article to be shown on this page using the Read More feature in your articles manager.
To do that open the article in the Article editor, click where you want to split the article and press the Page Break button in the WYSIWYG editor. A dotted line will be displayed, separating your article intro from the rest of the article content.
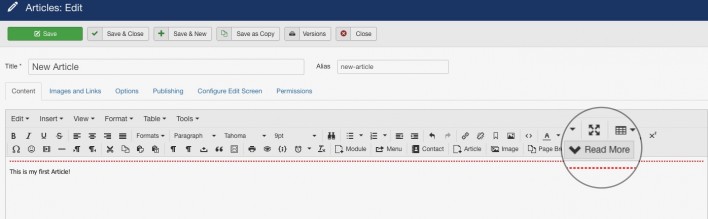
Once you do that, you will notice that Joomla! 3.x has generated a Read More button right after the intro content you selected on the page where the article is featured together with the other ones.