How to Enter a Sender Domain in SiteGround Email Marketing
Table of Contents
SiteGround Email Marketing enables you to create and send email campaigns to your subscribers, but before you start leveraging its power, it is mandatory to choose the domain name sending the emails. This sender domain must be registered and have an active DNS zone to ensure the successful delivery of your campaigns. If you haven’t got a domain name yet, you can purchase one from SiteGround. Here, you can take a look at the wide range of domain names we offer.
In this guide, you’ll find the steps to add and confirm your domain name to SiteGround Email Marketing. The process is slightly different for SiteGround Hosting clients and those who solely use the SiteGround Email Marketing Tool.
To jump straight to the steps for your particular case, click on one of the links below.
- Adding a sender domain for Email Marketing as a SiteGround Hosting client
- Adding a sender domain if you use only SiteGround Email Marketing
How to add a sender domain to Email Marketing
The first time you open the panel of a newly purchased Email Marketing service, you will be prompted to finish the setup. You must assign the domain for the Email Marketing tool in the section Email Marketing > Sender Details.
Adding a sender domain for Email Marketing as a SiteGround Hosting client
SiteGround Hosting clients have two options – to manually type a new domain or choose one of the domains used in their hosting accounts.
To add a new domain, click on the Domain field and manually type it.
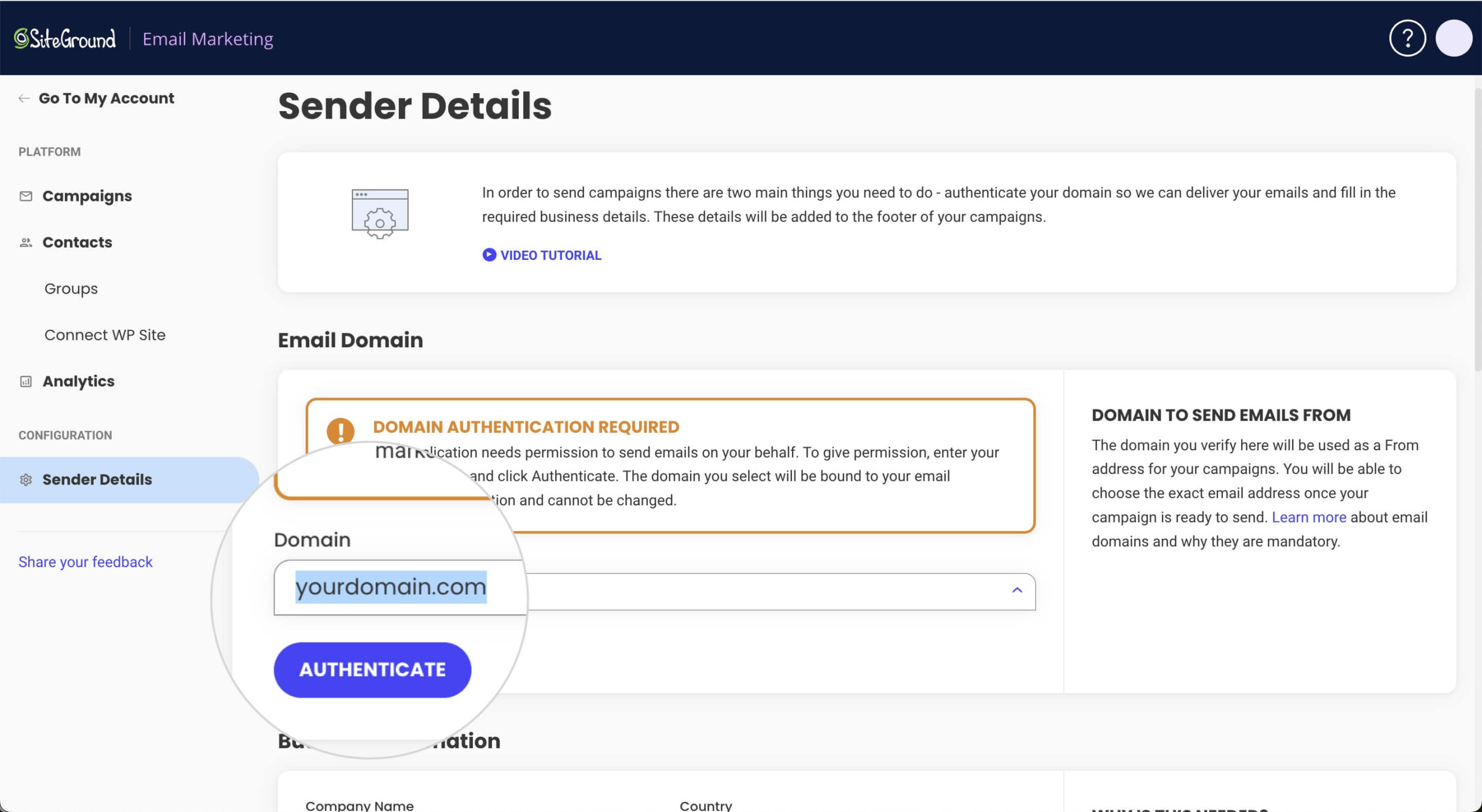
Alternatively, by clicking on the Domain bar, you will open a drop-down menu where you can choose one of the domain names you already use in your SiteGround hosting plan.
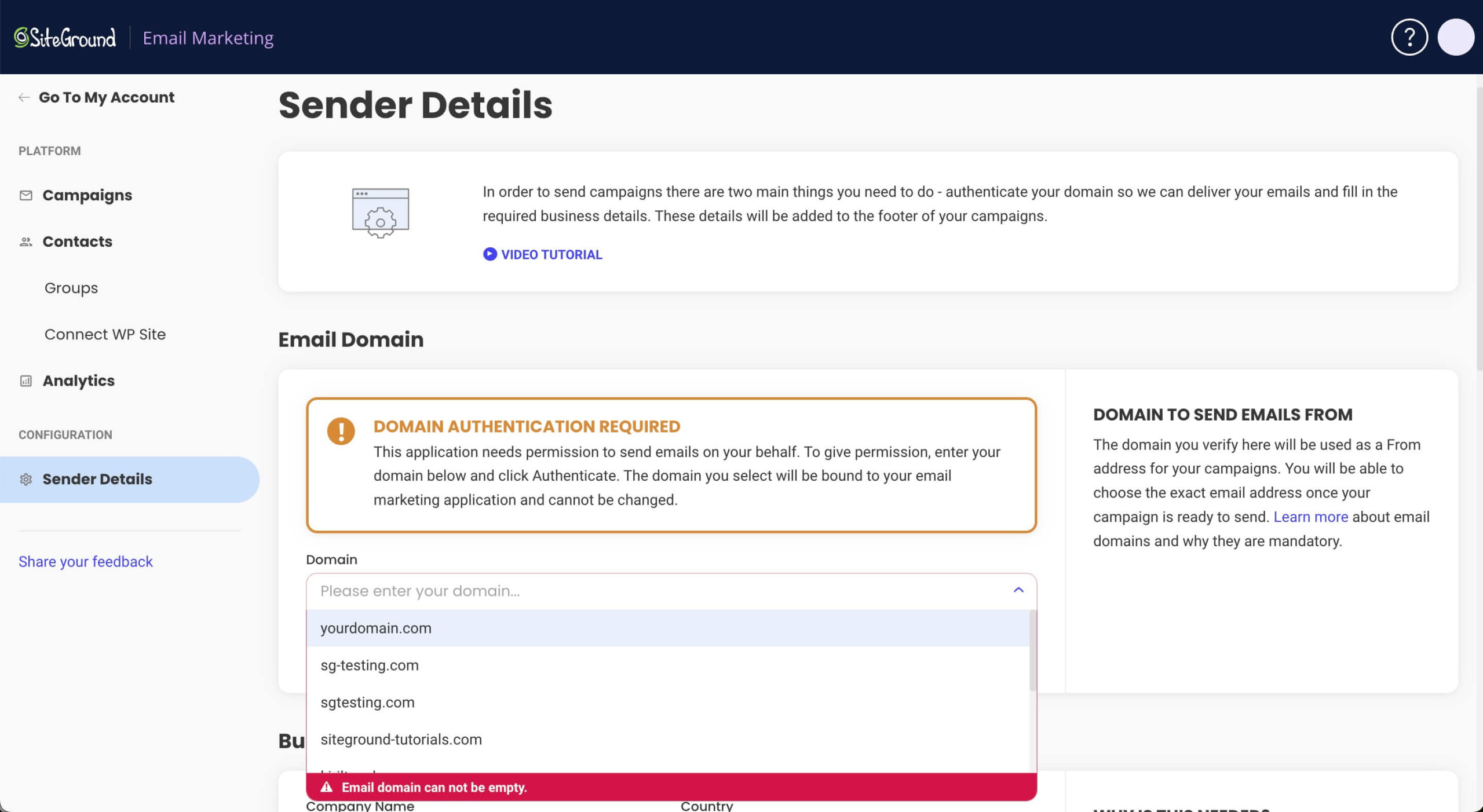
Adding a sender domain if you use only SiteGround Email Marketing
The SiteGround Email Marketing tool can also be purchased by new clients who don’t own a SiteGround hosting plan. In this case, there is no drop-down menu in the Domain bar. Instead, you can simply type a domain name in the Domain field.
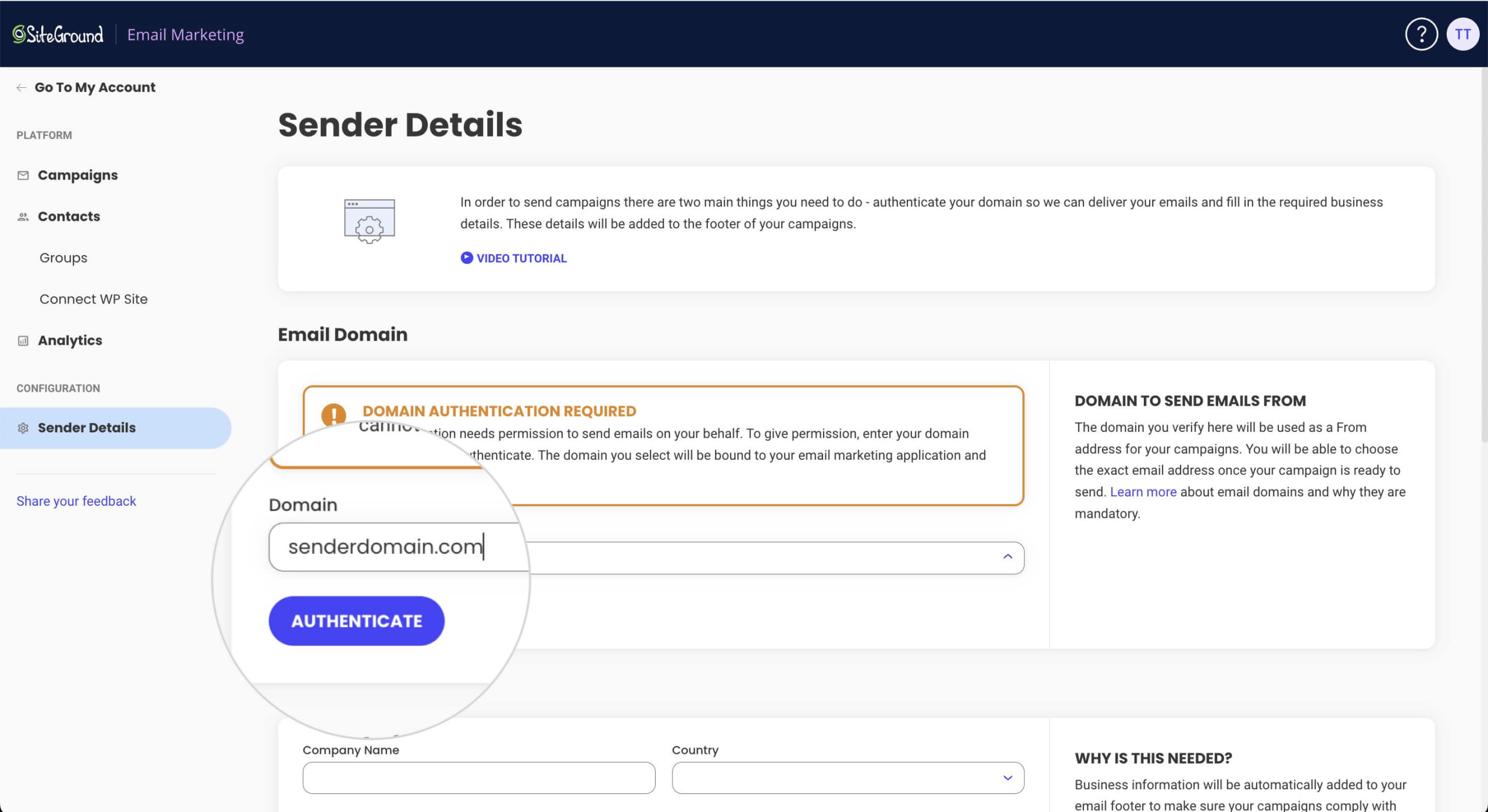
How to confirm the sender domain
Once you’ve selected the domain name to send your marketing campaigns, you must confirm it by pressing the Authenticate button.
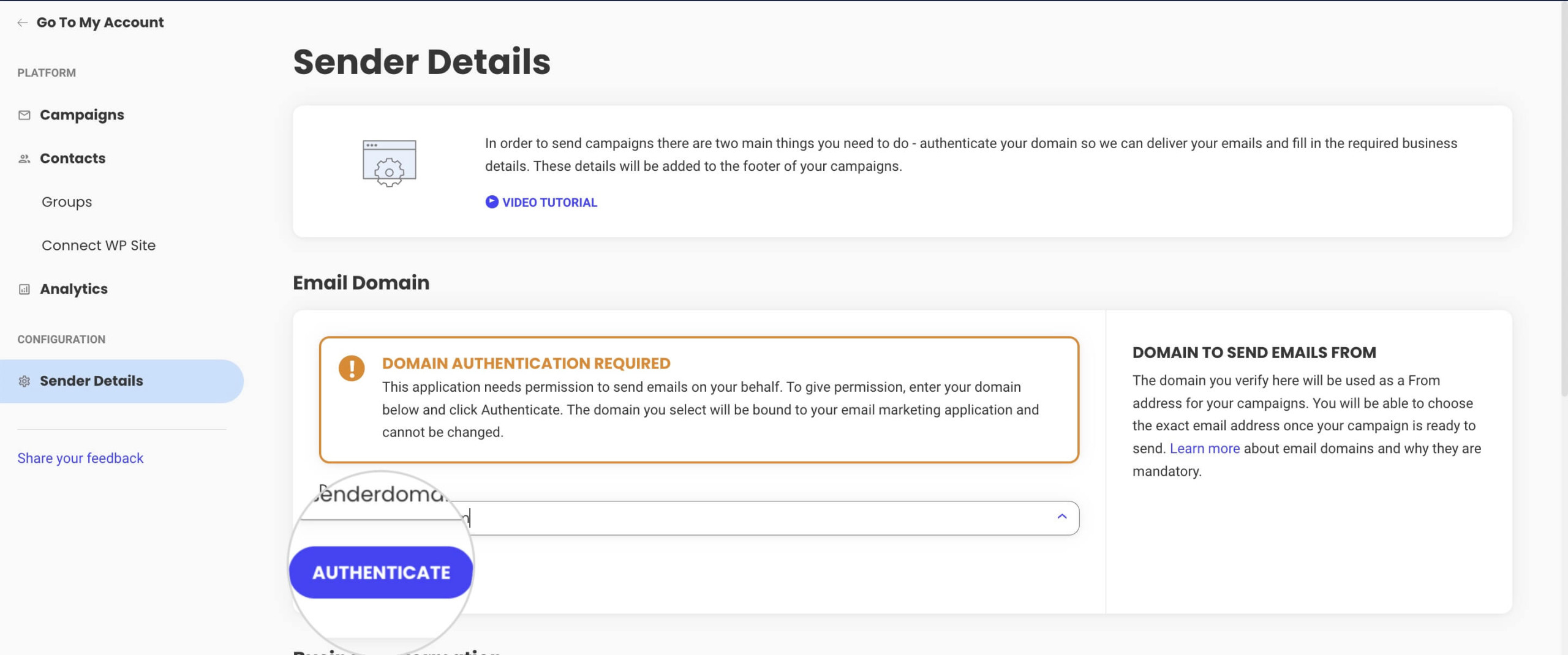
A pop-up window will appear, asking you to authenticate your domain. Press the Confirm button to confirm the domain and start the authentication.
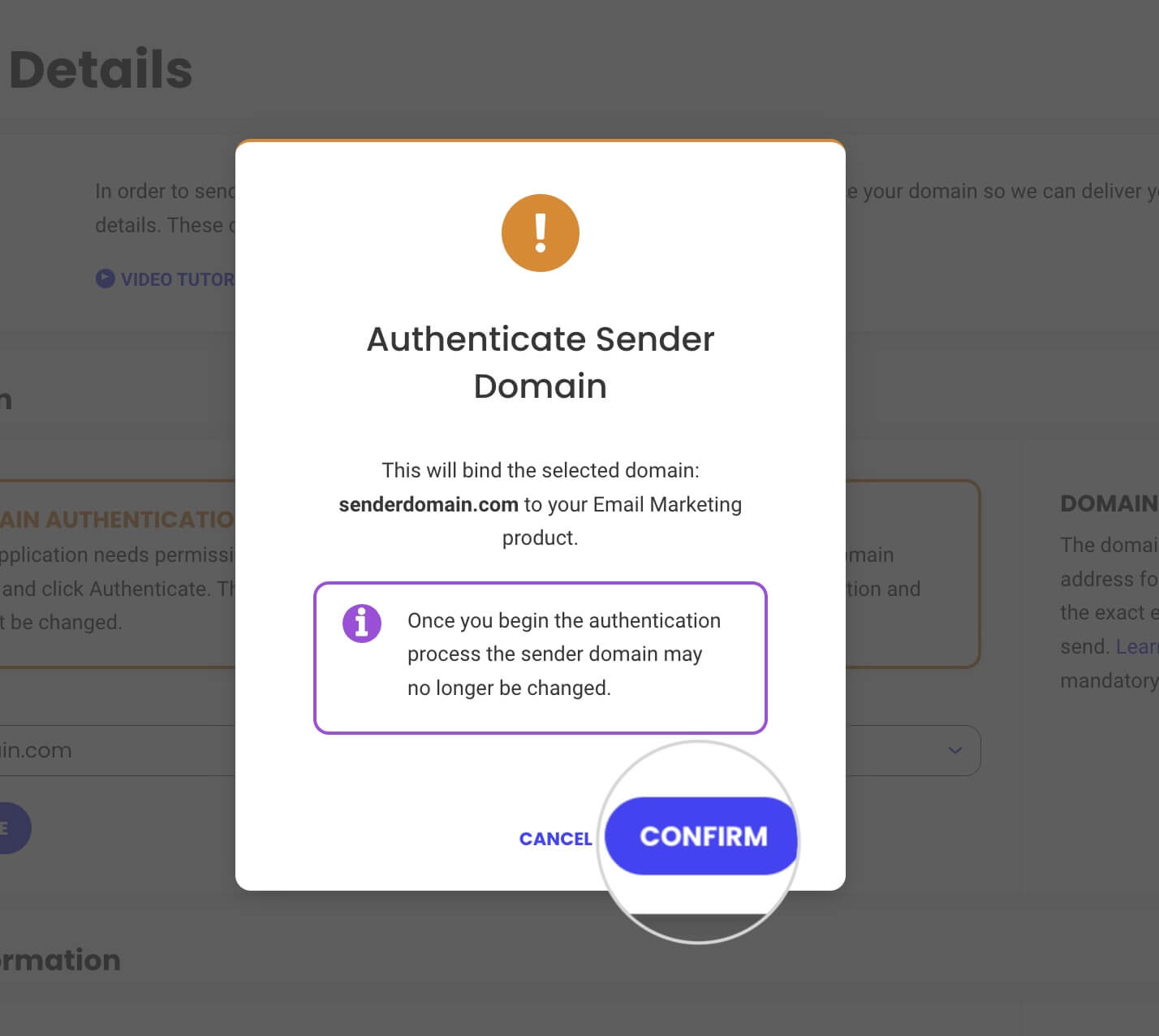
After you confirm the domain, the Email Marketing tool will start authenticating it. This may take a few hours due to the DNS propagation.
The authentication process differs for domains using SiteGround Centralized DNS and domains with external DNS zones. To ensure a successful authentication, read this tutorial on how to authenticate your domain in SiteGround Email Marketing.