Install Drupal Manually
To install the Drupal CMS application manually, you can follow the step-by-step instructions below.
Download the installation file from Drupal.org by choosing the latest stable version and clicking on the download button for the chosen format.

Upload it in the public_html folder of your account. You can do that through an FTP client like FileZilla or via Site Tools > Site > File Manager > Upload file(s). This way, after the installation is completed, the script will appear once you write your URL in your browser (e.g. http://yourdomainname.com/). Alternatively, you can create a subfolder and upload the file in it. The Drupal installation will be available at http://yourdomainname.com/subfolder.
Once you are in the File Manager, you can navigate to the uploaded file and extract it by clicking on the Extract link. It will create a subfolder: drupal-x.x.x., where instead of x.x.x. is the current version. You should move the files one level up in the desired directory. The other option is to extract the file on your computer and then to upload the content in the desired folder via FTP.
After the files are extracted in the desired folder, you should create a MySQL user and database for Drupal. You can do that from your Site Tools > Site > MySQL. There you should create a database and add a user to it – click here to learn how to create a MySQL database and user.
Afterwards, navigate to the URL of your Drupal site and run the core/install.php file (for example http://yourdomainname.com/core/install.php).
Select the desired profile for your Drupal application, then click Save and continue.
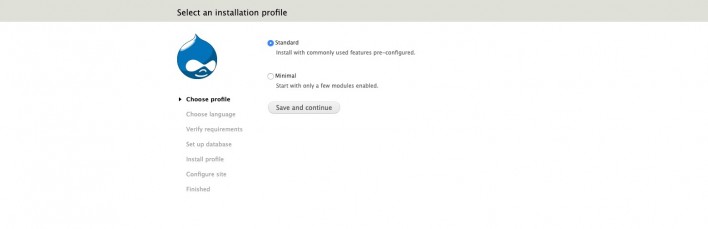
Select the desired language for your Drupal application, then click Save and continue.
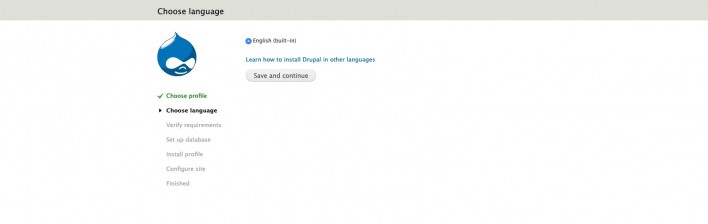
Enter the details for the database which you created earlier. Click on Save and continue when ready.
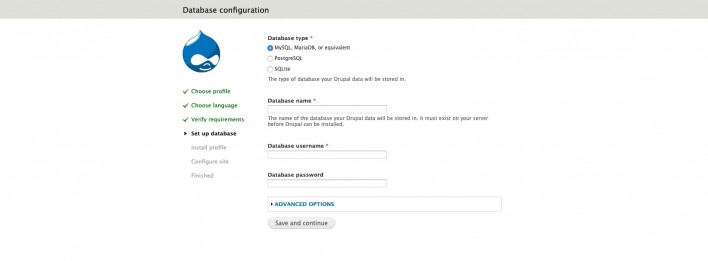
After that, the installation procedure should finish and you should enter the site information and the administrative login details.
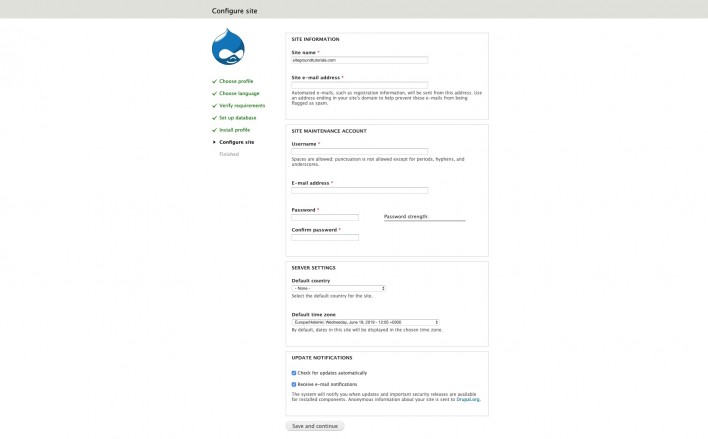
- Site name: Here you must type in your website’s name;
- Site email address: In this field, type the email address which you want to use as a sender for automated emails such as registrations;
- Username: We advise you to use a username different than admin to prevent any successful brute-force attacks;
- Password: The administrative password for your website is a randomly generated one. If you want to change it simply type the new password in the field;
- Email address: In this field, type your email address. It is needed so that the application can send you a new password in case you can’t log in;
Click Save and continue.
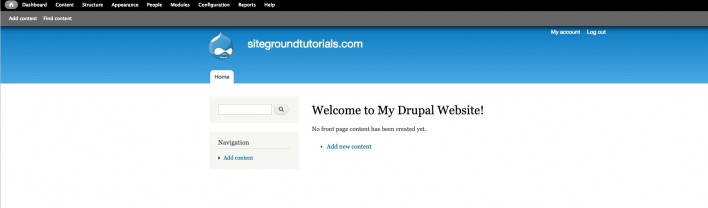
Well done! The installation is completed and you can proceed to your web site.